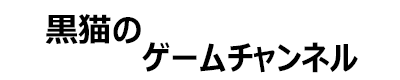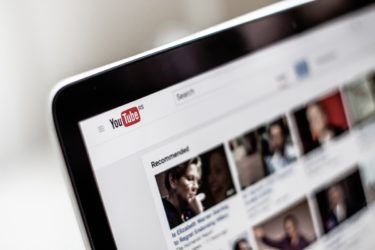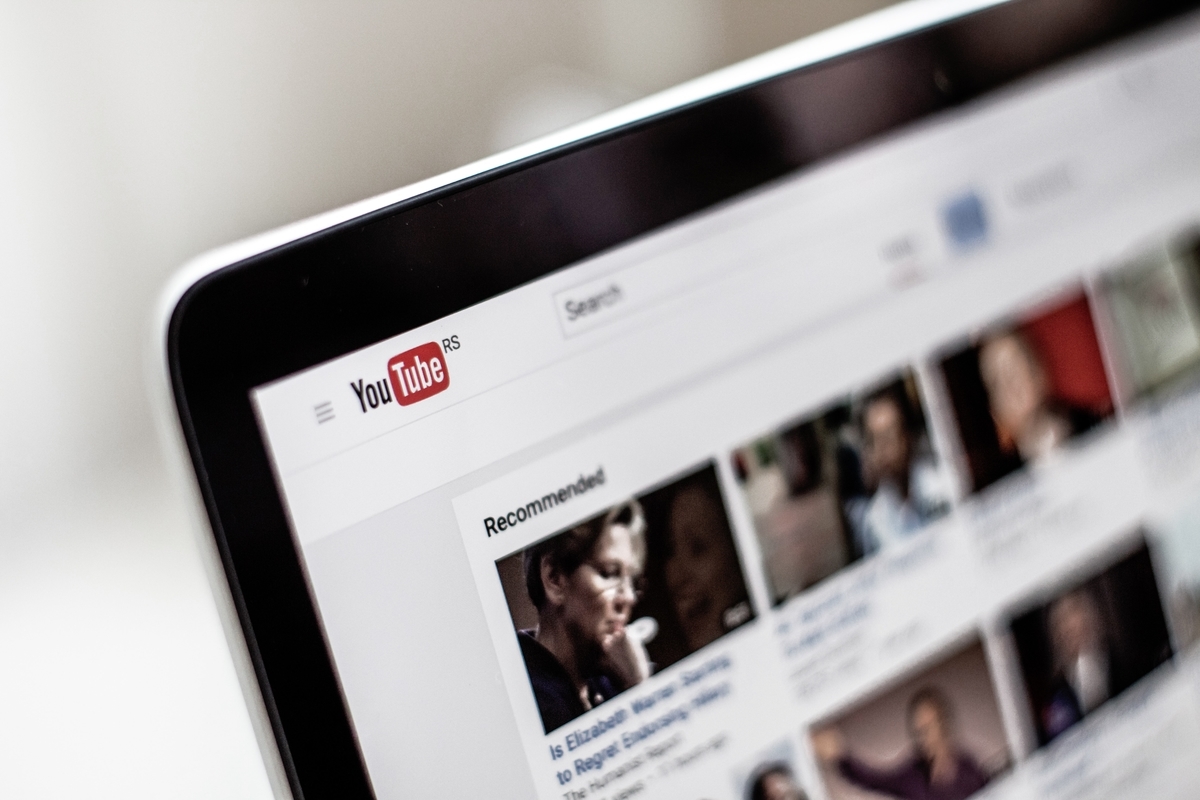
【YouTubeライブ配信】OBSを使った、ライブ配信の方法について、まとめておきたいと思います。今回、初めてライブ配信を実施しました。それでは見てみたいと思います。よろしくお願いいたします。
今回、作成した動画について

今回、作成した動画について、まとめておきたいと思います。よろしくお願いいたします。
今回用意した動画は、ショート動画の元になった、マリオの動画でした。
- 動画…Adobe Premiere Elementsで、普段通りに作成。既に録画済みのものを編集して、使用。
- マイク音声…今回は無し。マイクをOFFにする。
- ライブ配信の枠…BOOTHにて、無料素材をダウンロード。
- YouTubeStudioにて、あらかじめ前もって予約配信する。
- OBSを使用してライブ配信する。
補足:ライブ配信の枠素材について
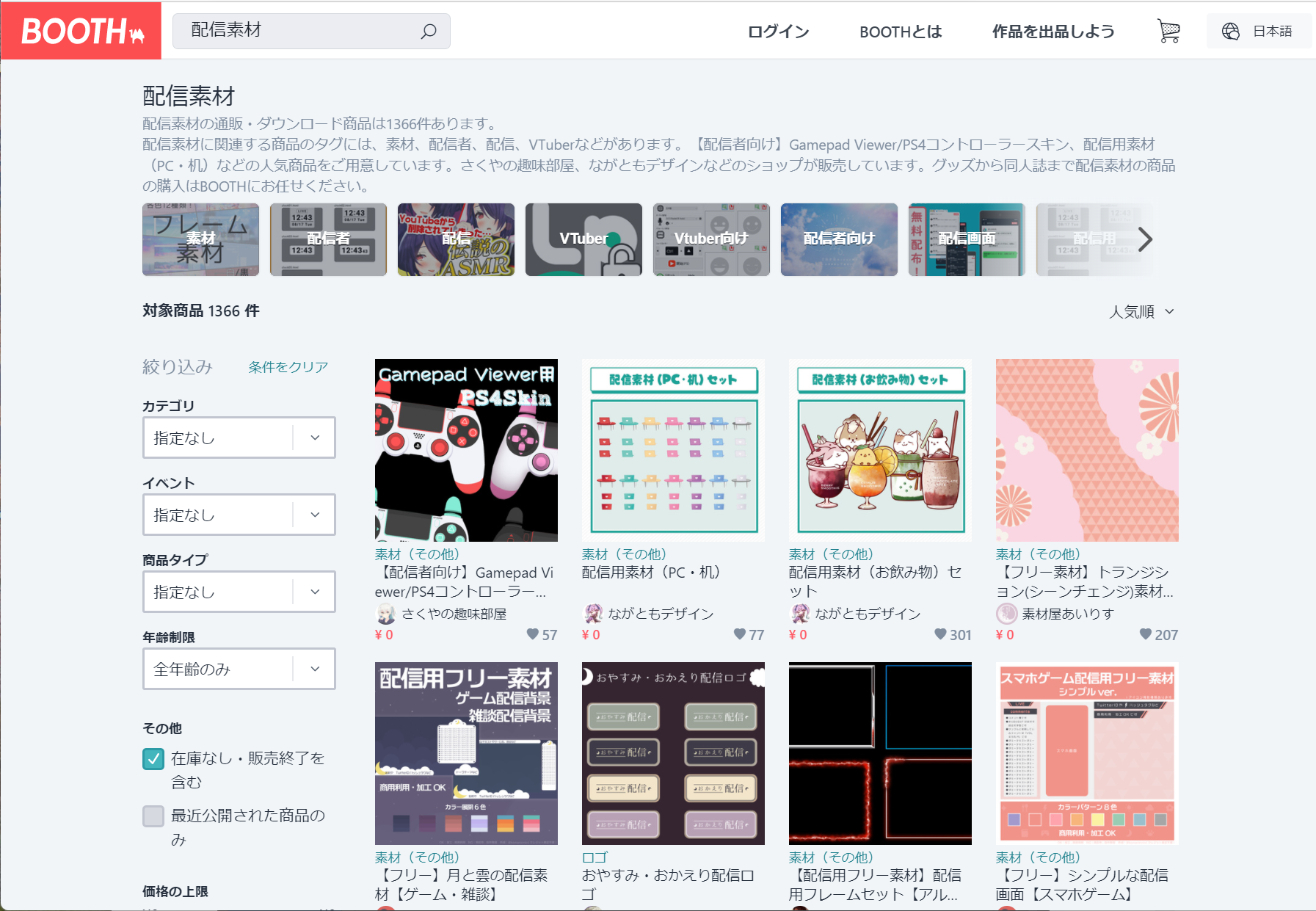
ライブ配信の枠素材については、BOOTHにて、無料素材をダウンロードしました。無料なのに、種類が豊富で、迷うくらい素材がありました。おすすめです。
補足:ファイルの修復について
今回、動画が長くなりすぎてしまい、かなり短くしました。その過程で、ファイルが書き出し出来なくなってしまいました。その時の対処法を、下記の記事にまとめております。ご参考までに、よろしくお願いいたします。
【Adobe Premiere Elements】ファイルに書き出しが出来ない時の対処法について、見てみたいと思います。よろしくお願いいたします。 今回、実際に発生したトラブルについて 今回、実際に発生したトラブルについて、[…]
1.マイク音声の設定について
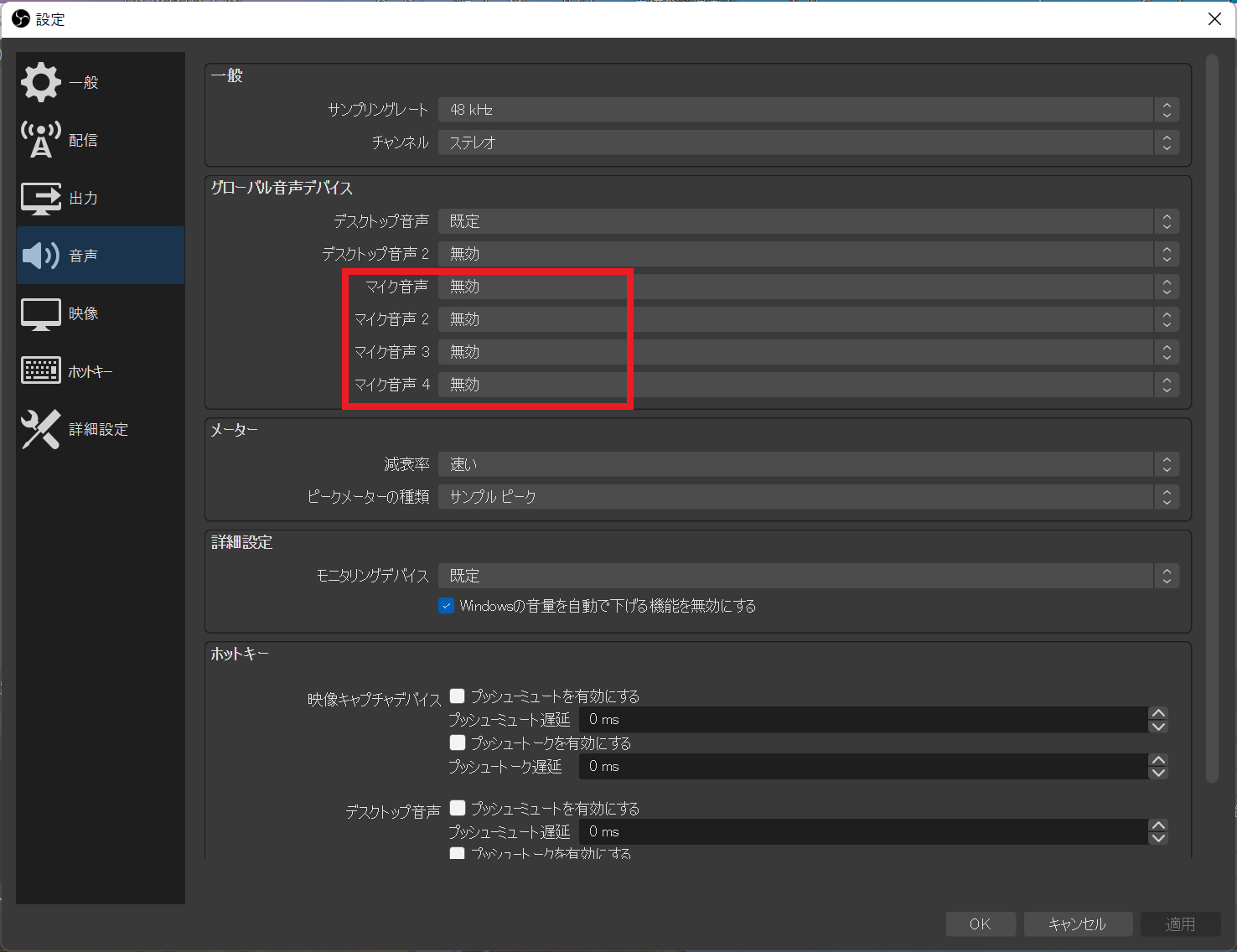
マイクの設定については、下記の記事を参考にさせて頂きました。ありがとうございます。
OBS Studio(以下OBS)でマイクの音が入らない、自分の声が入らない、反応しないという場合の対処法について見てい…
上の画像の様に、設定画面の音声タブから、マイク音声を無効にしました。
2.ライブ配信の設定について
ライブ配信の設定については、下記の記事を参考にさせて頂きました。ありがとうございます。
YouTube Liveで予約配信(公開予約)すると、指定した時刻から配信することを視聴者に告知・宣伝できます。予約配信…
上記の記事では、新しい方法と古い方法がありました。少し前に、やり方が新しくなったみたいです。
- 新しい方法 OBSでYouTubeにログインして、配信する。
- 古い方法 ストリームキーを使用する。
今回は、ストリームキーを使用して実施してみました。それでは、順番に見てみたいと思います。よろしくお願いいたします。
①YouTubeでのライブ配信の予約について
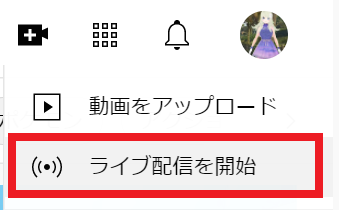
まず、YouTubeを開いて、右上にある、ライブ配信の開始ボタンを押します。すると、下の画像の画面になります。
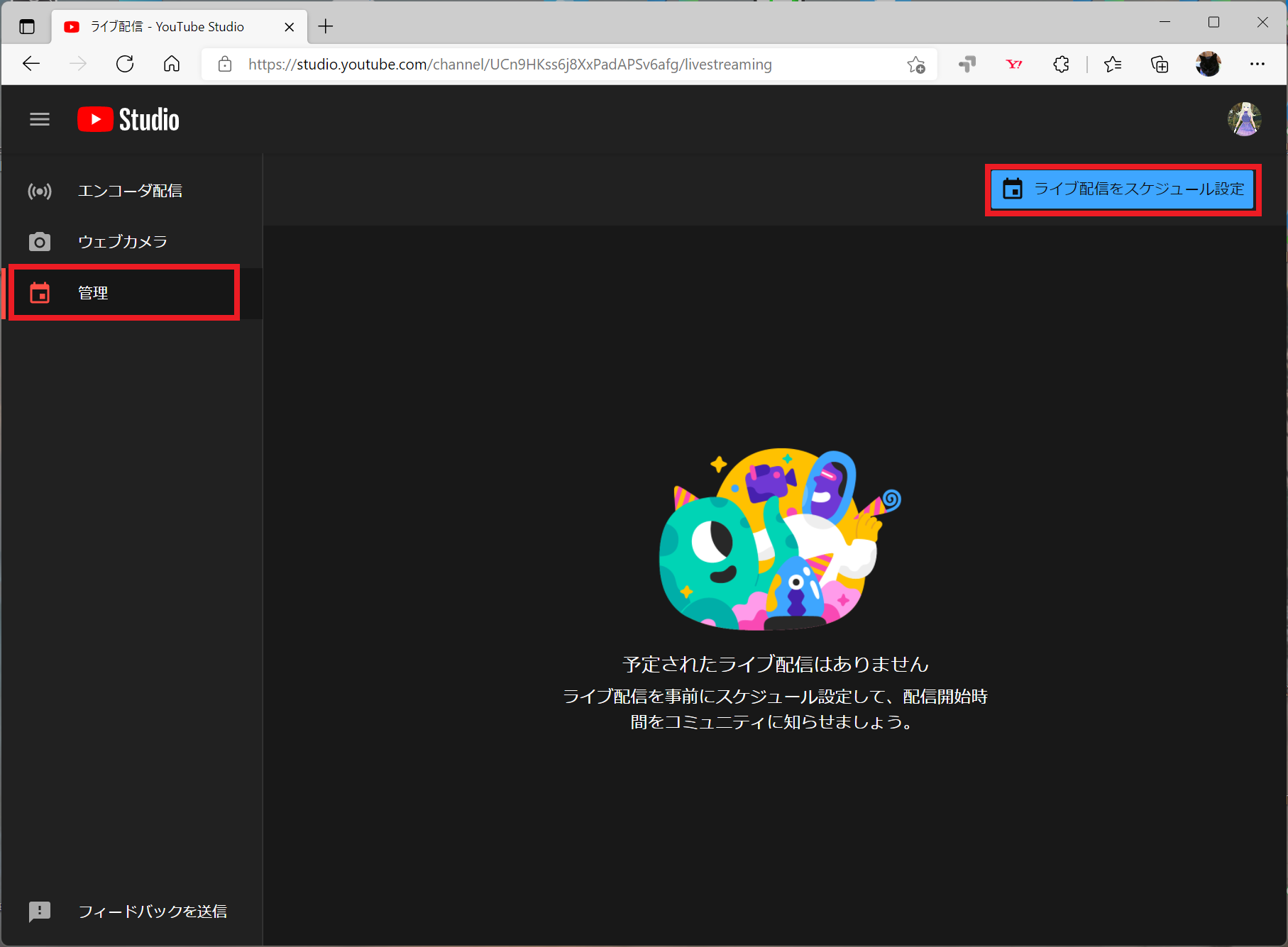
ここで、管理タブを選択して、右上のライブ配信をスケジュール設定ボタンを押します。
すると、下の配信の作成画面になります。
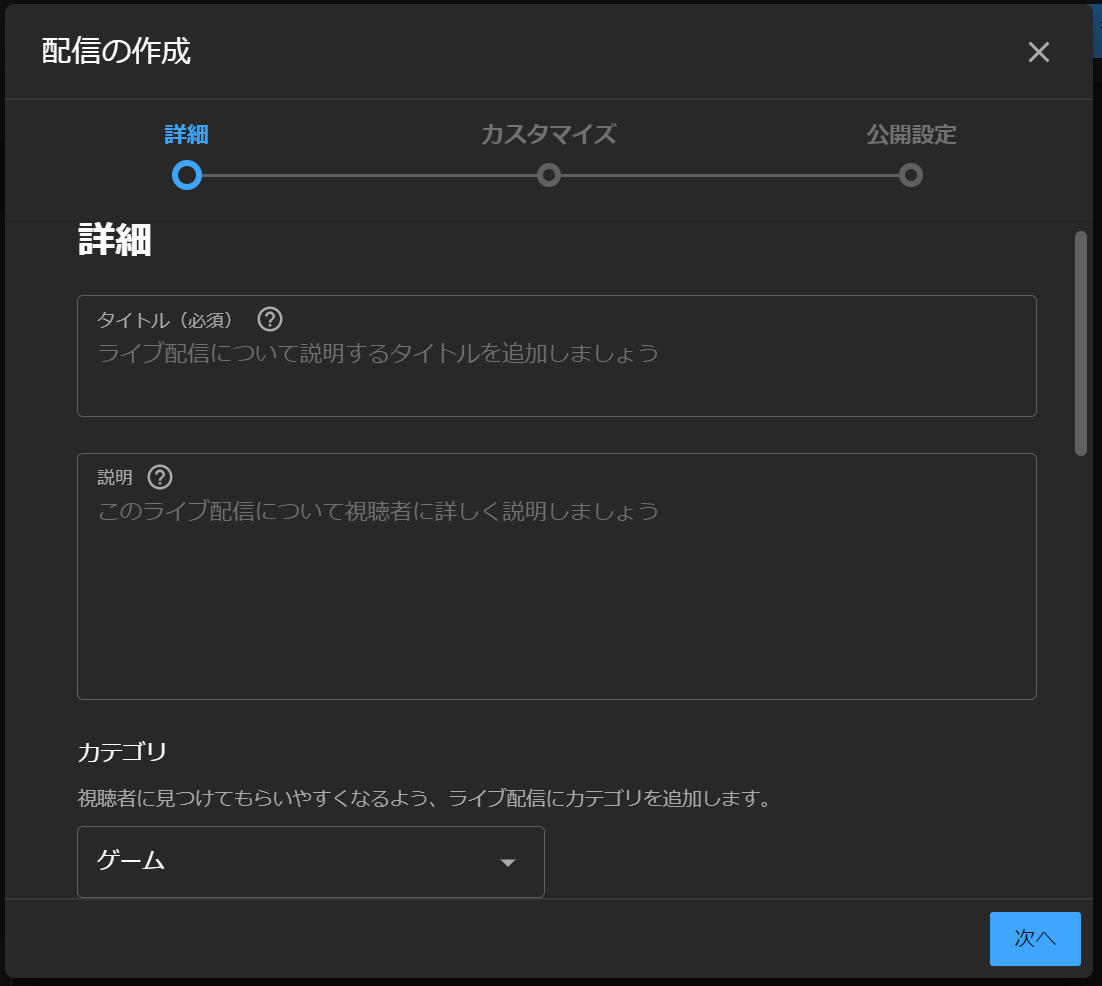
詳細では、いつもの動画配信と同じ項目が並んでいます。通常通りに、設定して行きます。設定したら、次へボタンで移動。
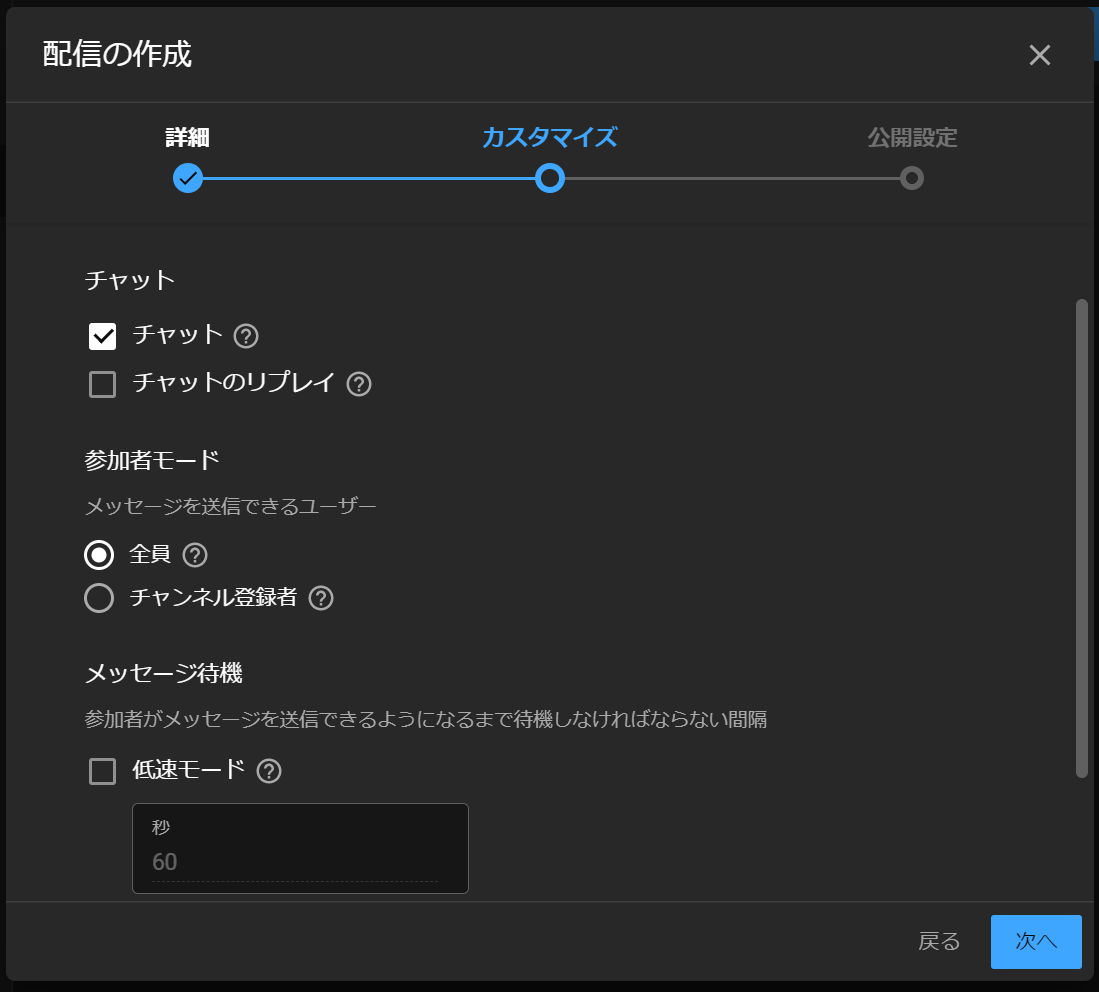
ここでは、ライブ配信の為のカスタマイズをします。
チャットのリプレイを選択すると、後でライブ配信が終わった後にライブ配信の動画を公開した時に、動画を再生しながらチャットも読むことが出来ます。
設定したら、次へボタンで移動。下のように、公開設定を行います。設定したら、完了ボタンを押します。これで予約は完了です。
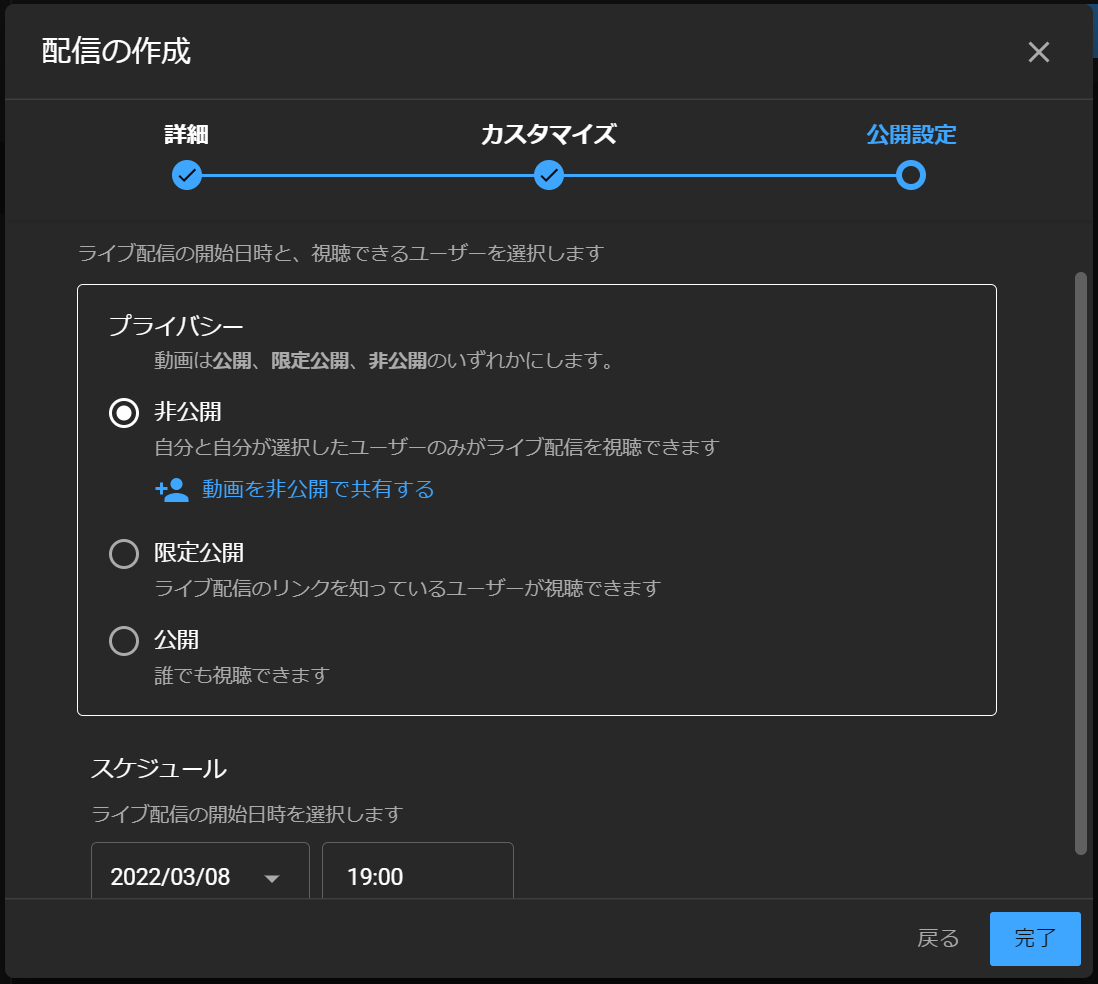
作成した予約を見てみると、下の画像の様になっています。右上の矢印から、共有してSNSなどで知らせる事も出来ます。
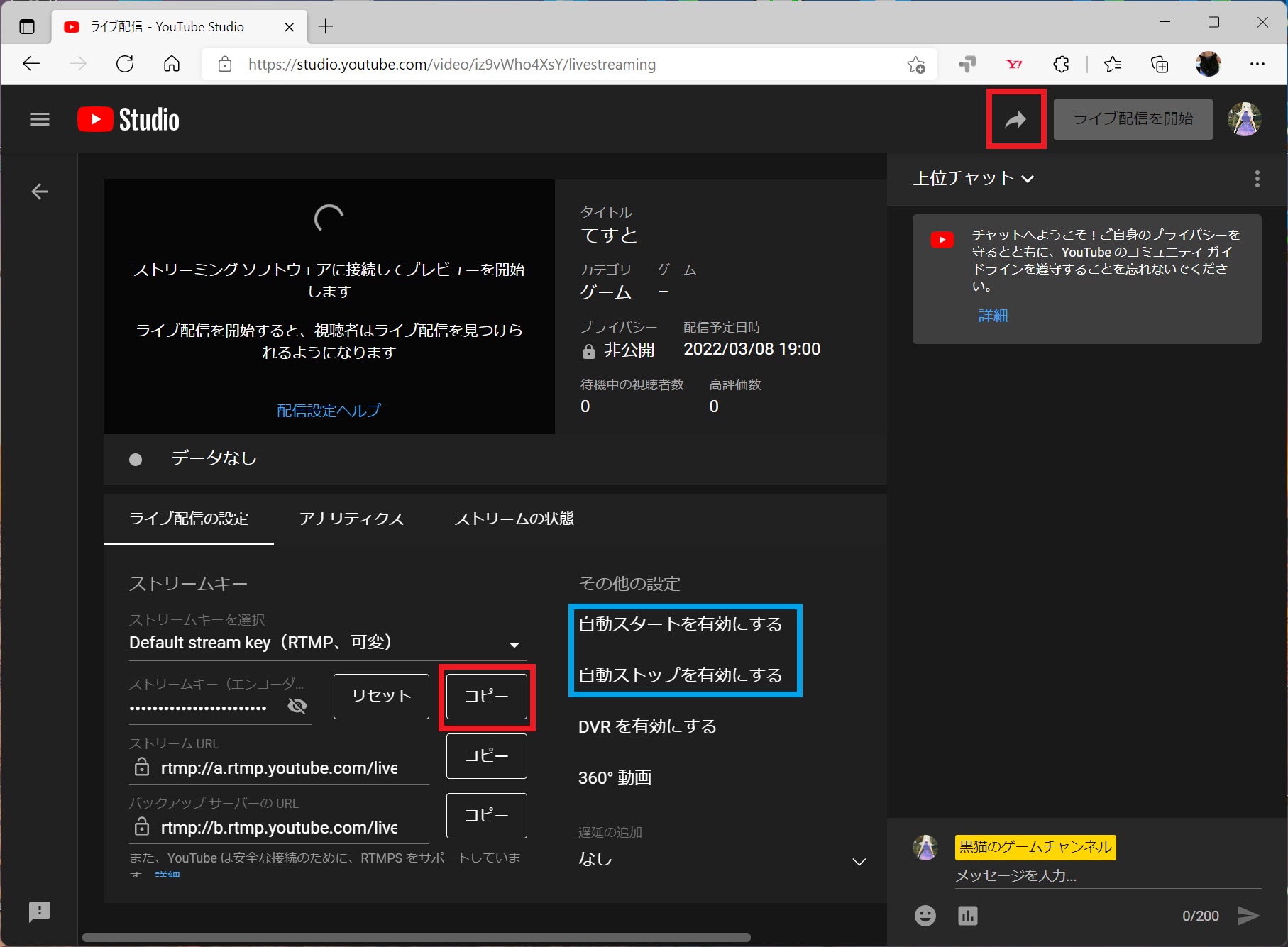
- この画面で、ライブ配信の遅延を超低遅延にしておくと、視聴者とリアルタイムでコミュニケーションしやすくなるそうです。
- 実際にライブ配信を開始するには、OBSとYouTubeの両方で、配信を開始するボタンをクリックする必要があります。その手間を省くには、上の画面の自動スタートとストップを有効にするを設定しておくと、OBSの配信開始ボタンを押すだけで、YouTube側も自動で配信が開始します。また、ストップを設定しておくと、同様に、OBS側で配信を終わるだけで、YouTube側も自動的に終わります。
本番では、この画面から、ストリームキーをコピーして使います。
②OBSでのライブ配信の設定について
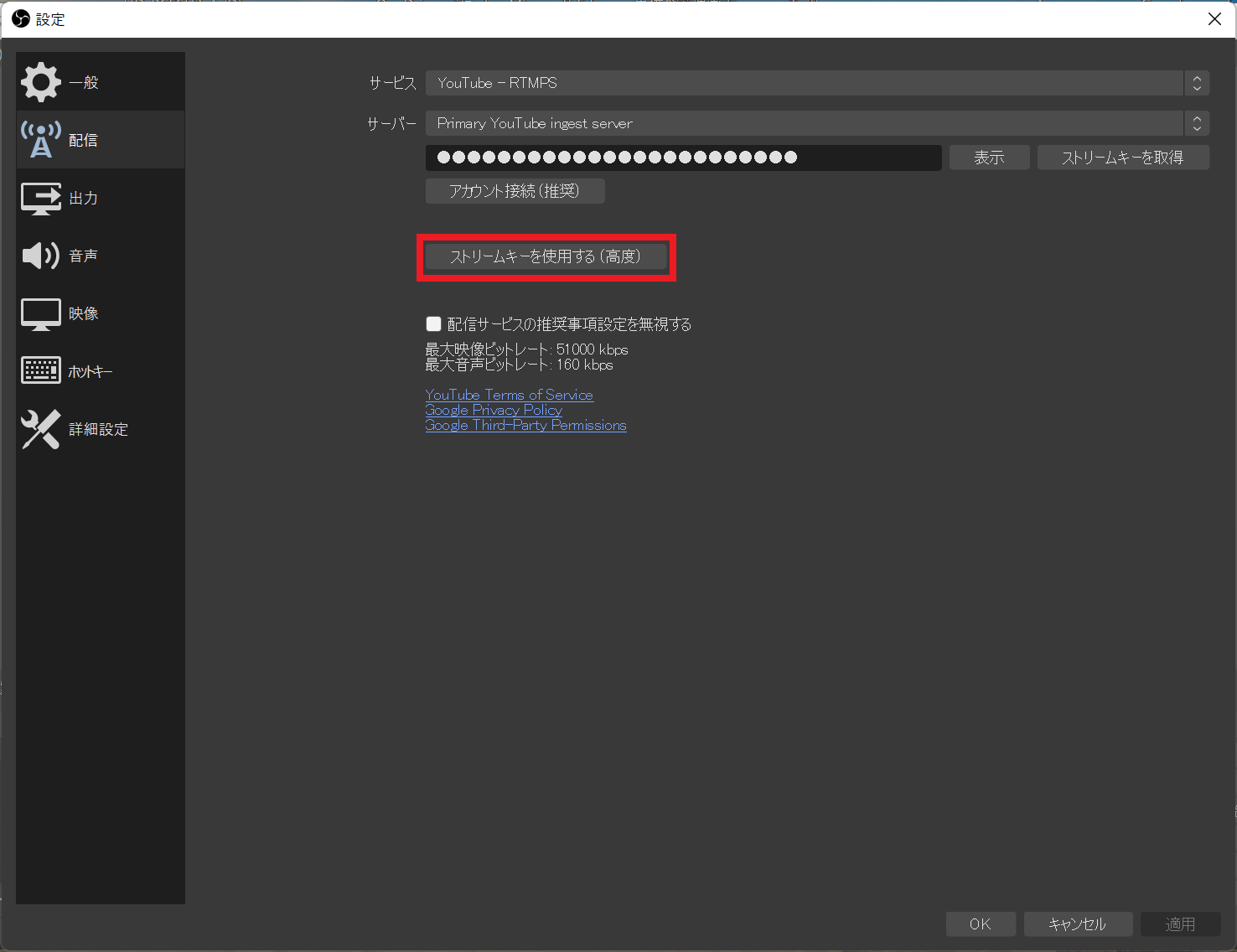
次に、OBSを開いて設定します。設定の配信に、先ほどのYouTubeの画面にあったストリームキーをコピーして、貼り付けます。OKボタンを押します。
次は、下の画像にありますが、OBSのメイン画面の下のソースウィンドウで、+ボタンを押します。
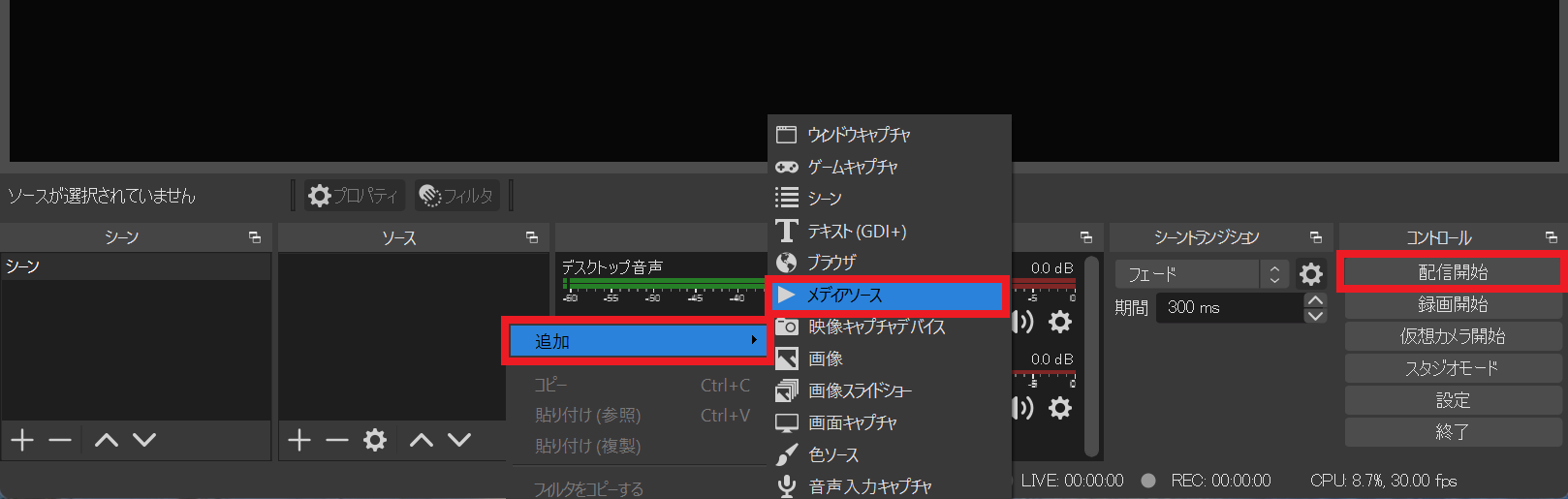
追加から、今回は録画済みのファイルを使うので、メディアソースを選択します。
すると、下の様なソースを作成画面が開きます。OKを押します。
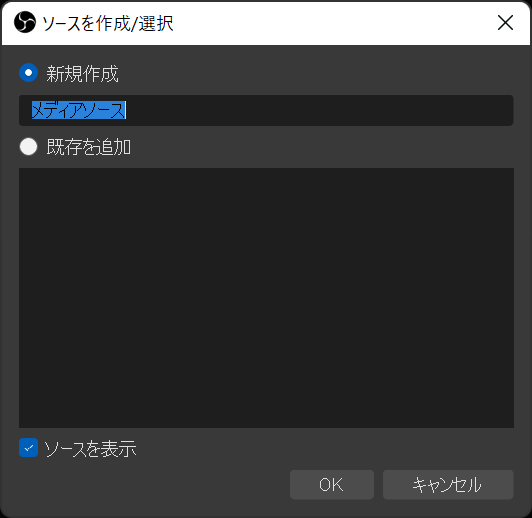
すると、下の様なメディアソースのプロパティ画面が開きます。
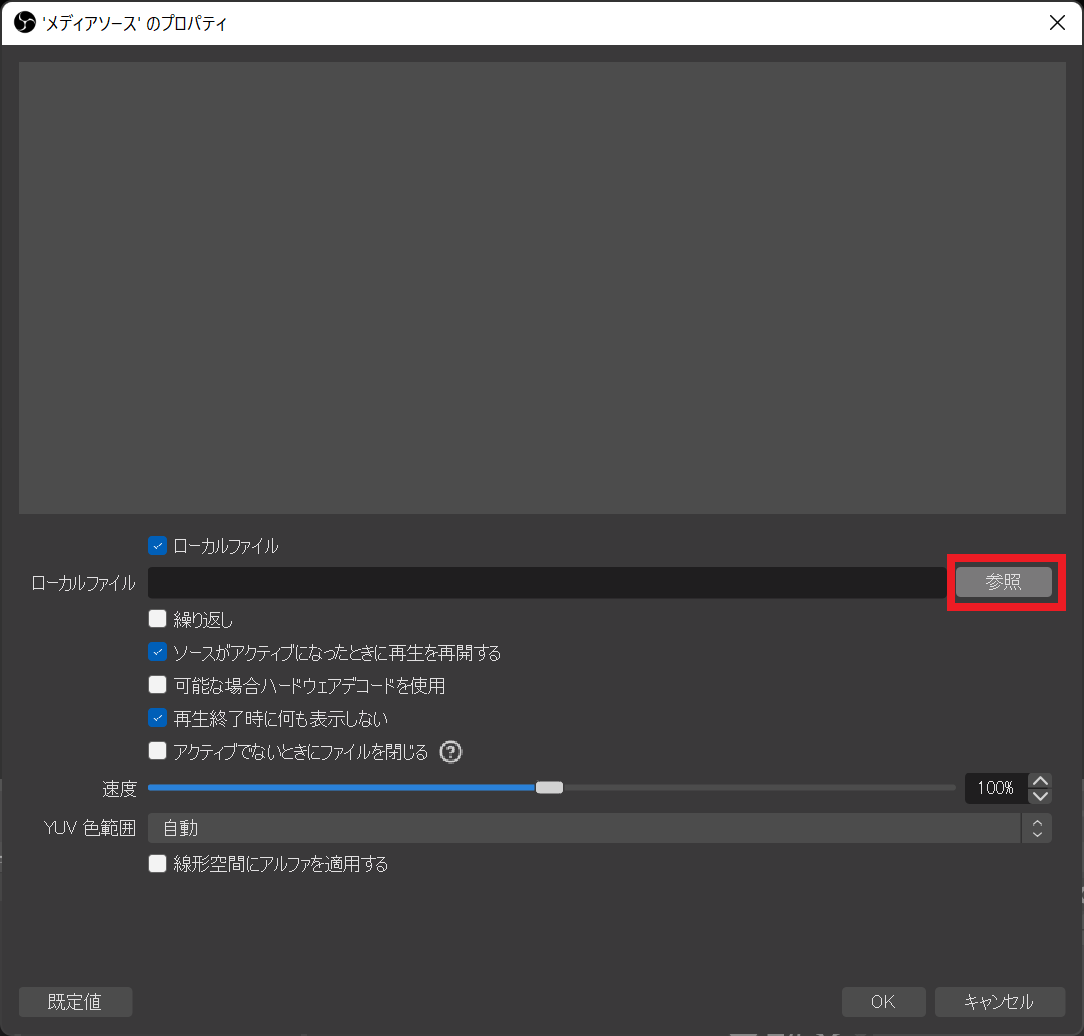
ローカルファイルの参照から、作成したファイルを選択します。OKを押します。
3.ライブ配信の開始
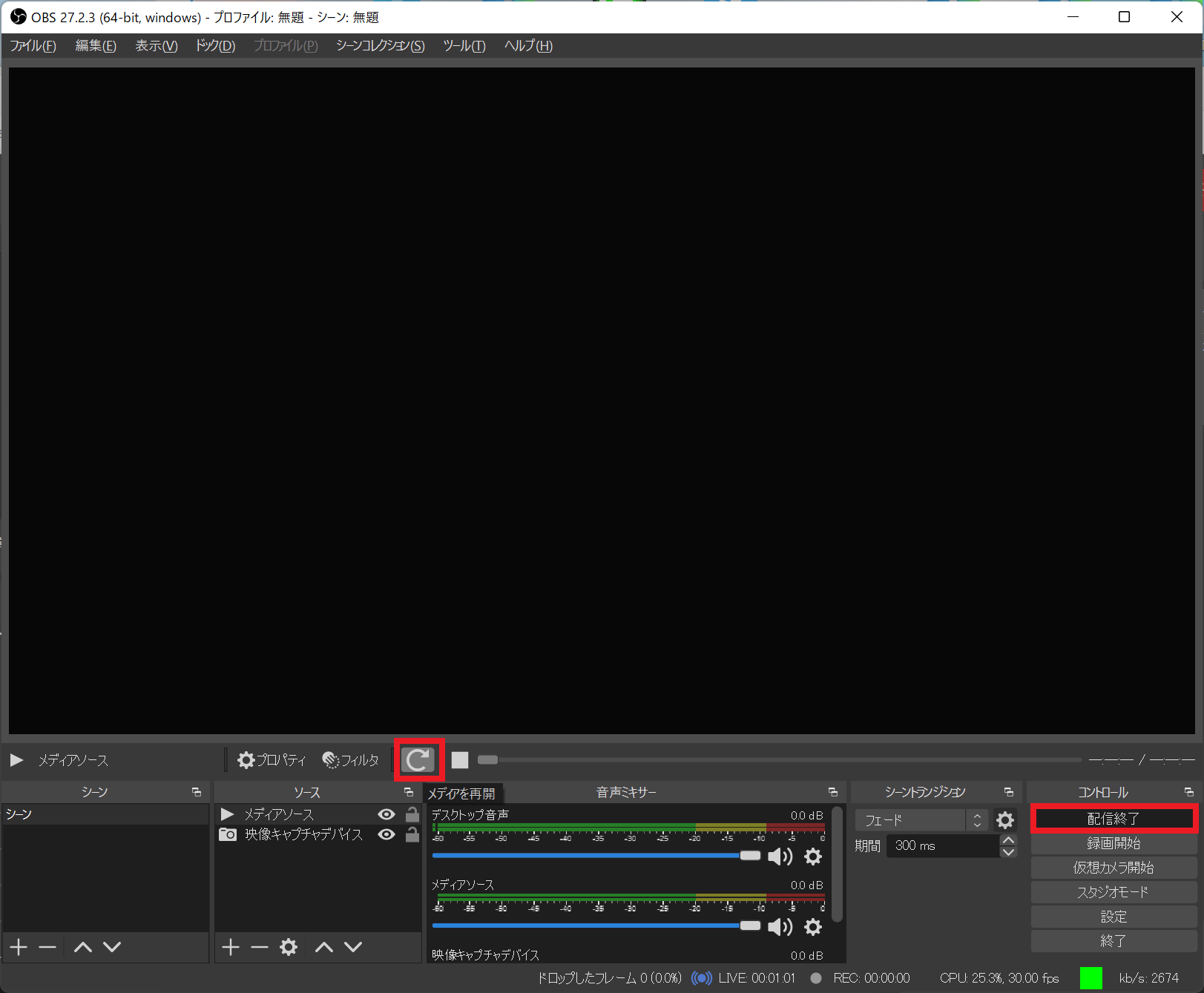
ライブ配信の開始をする時は、YouTubeの予約画面とOBSの両方を開いておきます。
両方に配信開始ボタンがあるので、OBSの配信開始ボタンを押したら、YouTubeの配信開始ボタンを押します。
OBSの配信開始ボタンは、上の画像の配信終了ボタンの所にあります。
今回は、録画済みのファイルを使うので、上の画像の真ん中あたりにある、赤で囲ってある、矢印ボタンを押します。
すると、映像が流れ始めます。その映像が、ライブ配信として流れ始めます。
チャットのやり取りは、YouTubeの予約画面から入力することが出来ます。
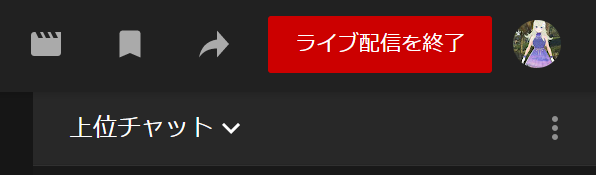
ライブ配信を終了する時は、両方に配信開始ボタンがあるので、OBSの配信終了ボタンを押したら、YouTubeの配信終了ボタンを押します。
YouTubeの動画について
今回の初めて作ったライブ配信の動画を、アーカイブとして見れるようにしておきました。
ご参考までに、よろしくお願いいたします。
2020年10/18~YouTubeチャンネル開設しました! 😎✨よろしければ、チャンネル登録お願いいたします😙
まだまだ、練習段階ですが、もっと面白い動画を作れるよう、改善していきたいと思います。
また、動画作成で、役に立ちそうな内容が思いついたら、記事にしてみたいと思います。お読みいただきありがとうございました。よろしくお願いいたします。