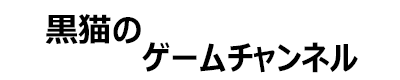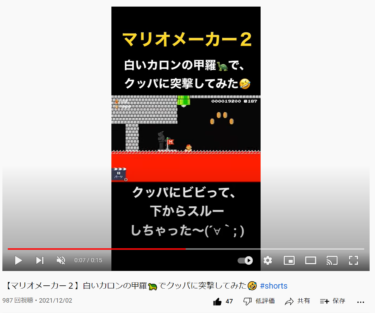Adobe Premiere Elementsで、YouTubeの動画編集をする時に役に立つ技を、備忘録として、書いておきたいと思います。よろしくお願いいたします。
基本的な操作について
動画の不要な部分を削除する。
①下図の様に、動画を再生して、切り取りたい箇所で「はさみ」のマークを押すと、その場所で動画をカットすることが出来ます。この要領で、動画の切り取りたい場所の最初と最後に、はさみボタンで、はさみを入れます。
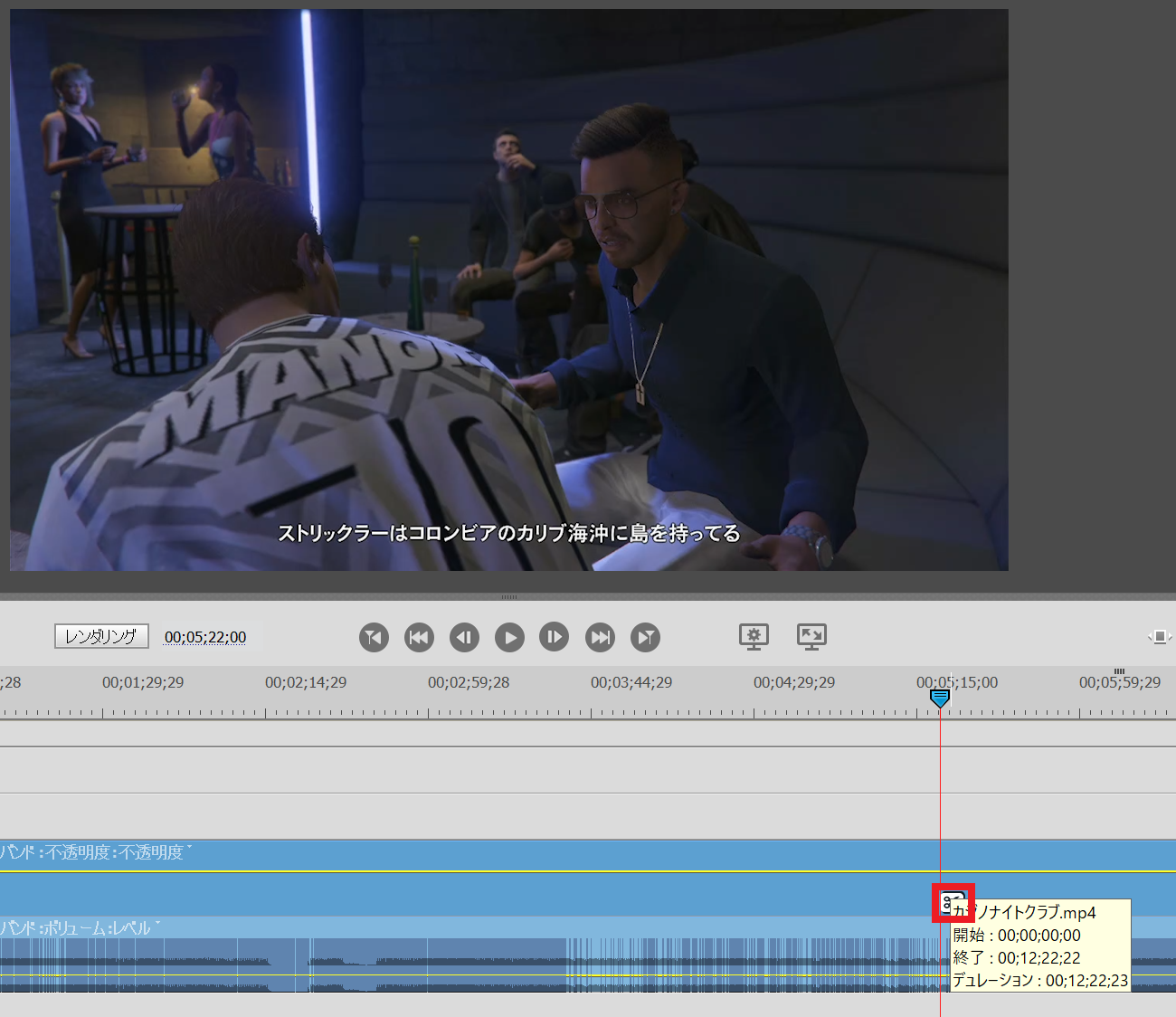
②①で切り取りたい動画の始まりと終わりにはさみを入れたので、削除したい動画の上で右クリックを押すと、下図の様なメニューが出て来ます。その中の「削除し間隔を詰める」を押すと、不要な動画の部分が削除され、間隔を詰めることが出来ます。
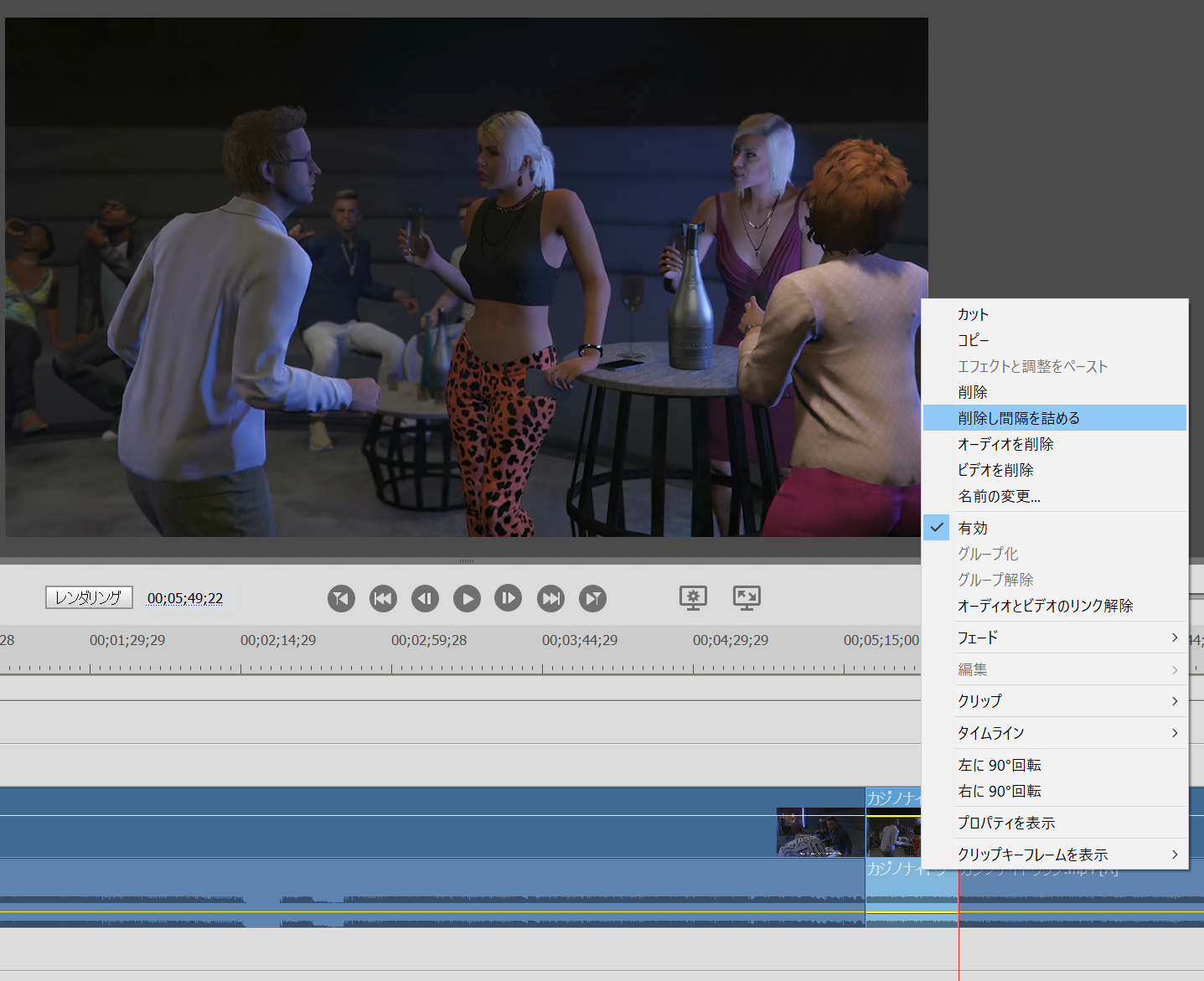
テロップを入れる
①メニューバーの「テキスト」→「新規テキスト」→「初期設定のテキスト」を選択します。

②動画の上に、テキストの入力枠が表示され、マウスで選択してドラッグして動かしたり、文字を入力することが出来ます。右メニューの「調整」メニューで、テロップのフォントやサイズ、色などを変更することが出来ます。

アニメーション効果を入れる
Adobe Premiere Elementsには、アニメーション動画が何種類か用意されていますが、それを入れたい場合は、右のメニューの「クリップにグラフィックを追加」ボタンを押します。入れたいグラフィックを選択して、動画の上にマウスでドラッグすると、アニメーションを追加することが出来ます。
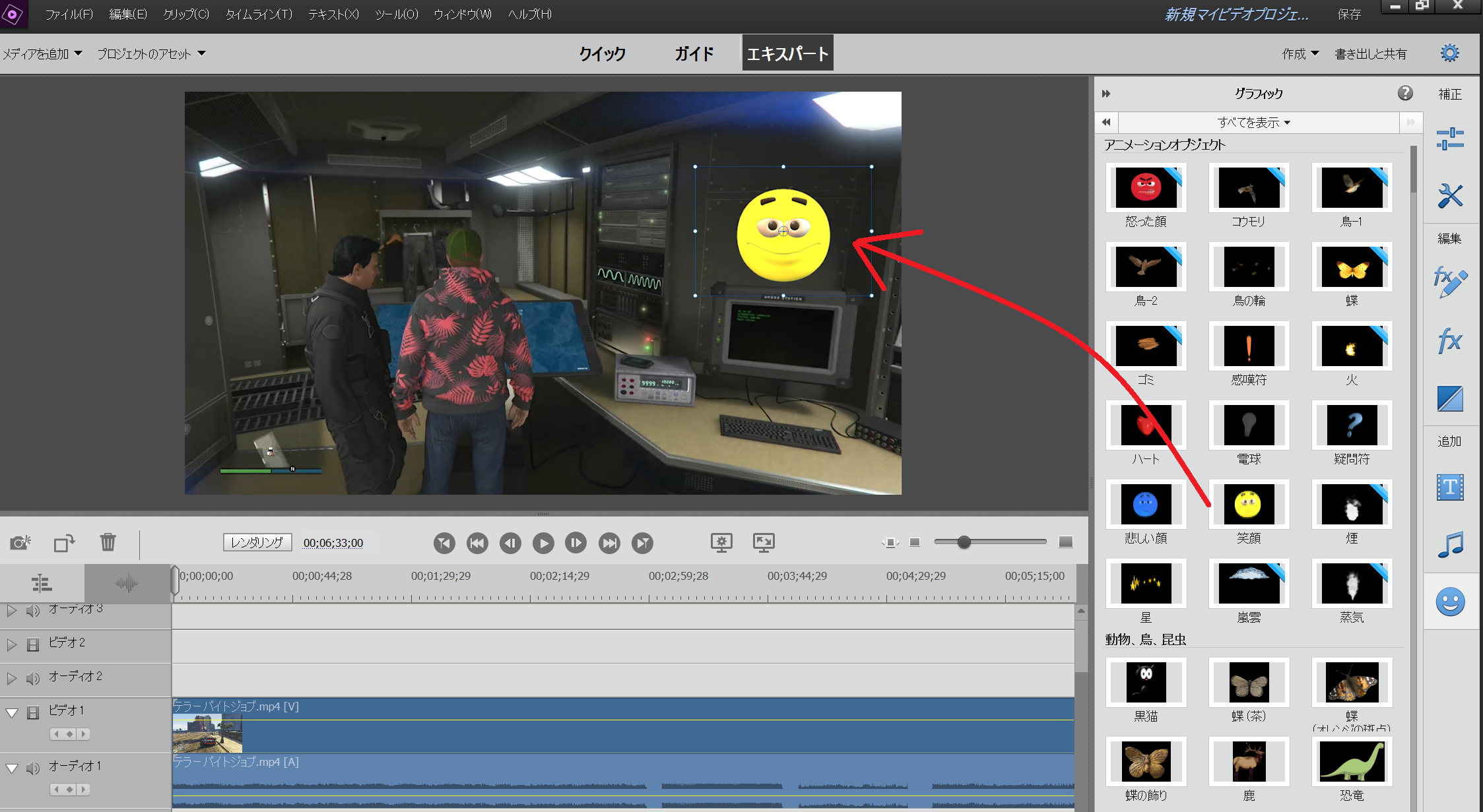
動画に効果をつける
動画と動画の間に、切り替え効果を入れる
2つの動画を繋げたり、動画の一部を削除した際は、映像が全く別のシーンに切り替わることもあると思います。そういった場合に円滑に場面が切り替わるよう、効果を付けると良いと思います。
下図の様に、動画を切り取ったり、繋げた後には、既にはさみが入っていると思います。その場所には、継ぎ目が分かるように、縦線が入っていると思います。
①右のメニューの「クリップ間にトランジションを適用」ボタンを押すと、様々な効果の一覧が出て来ます。適用したいものを選んで、継ぎ目の所にドラッグすると、下図の様なメニューが出て来るので、「適用」を押すと、効果が適用されます。

動画への処理について
動画の背景が一色の時に、背景を透過する
VTuberを動かす時の様に、背景を一色としている場合は、クロマキー効果を使って、背景を透過することが出来ます。
①右メニューの「エフェクトを適用してクリップを調整」を選択します。検索の一覧から、「キーイング」を選択します。
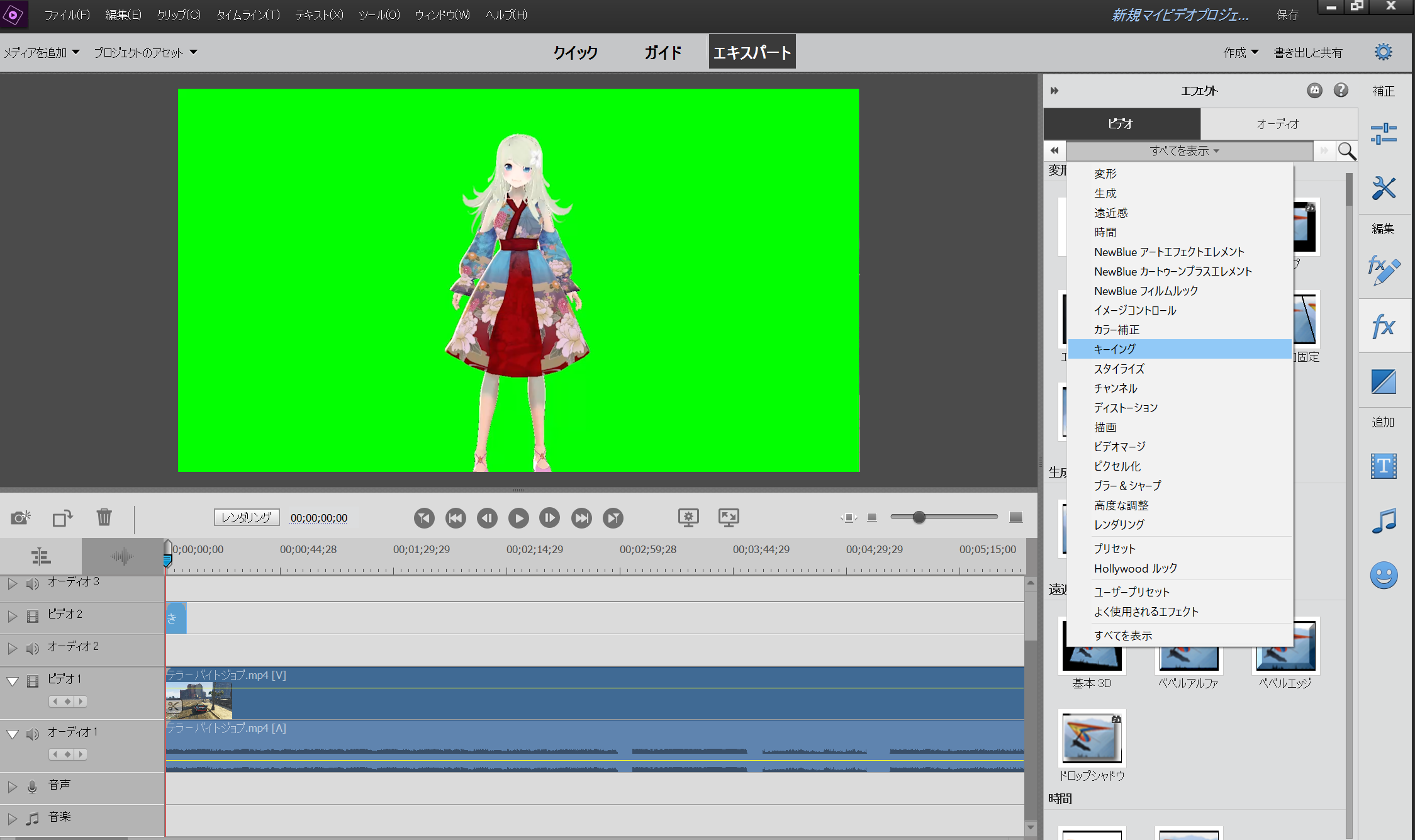
②キーイングの中から「クロマキー」を選択し、画面の下半分に表示されているタイムラインの、動画ファイルの上にドラッグします。
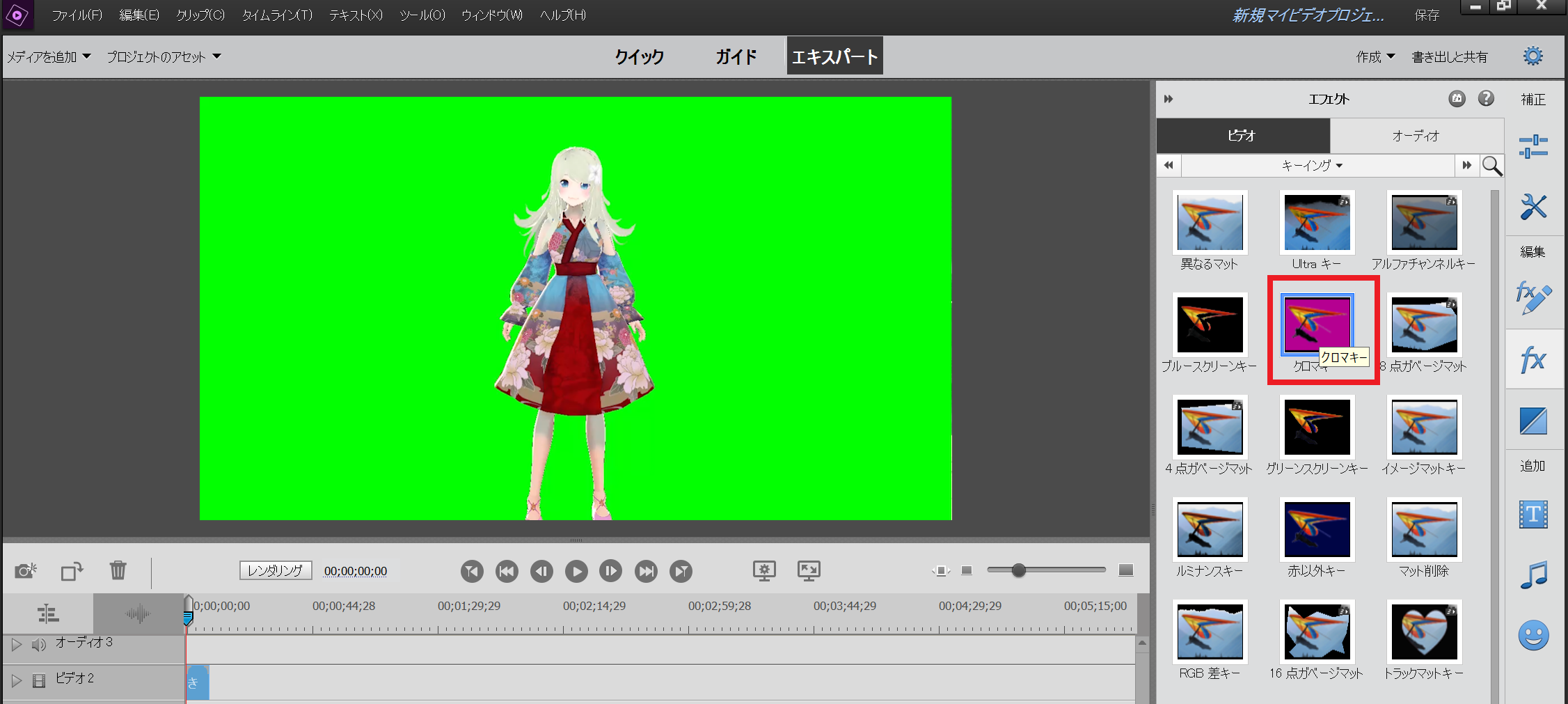
③下図の様に、「エフェクトを適用」のメッセージが出るので、「はい」を押します。
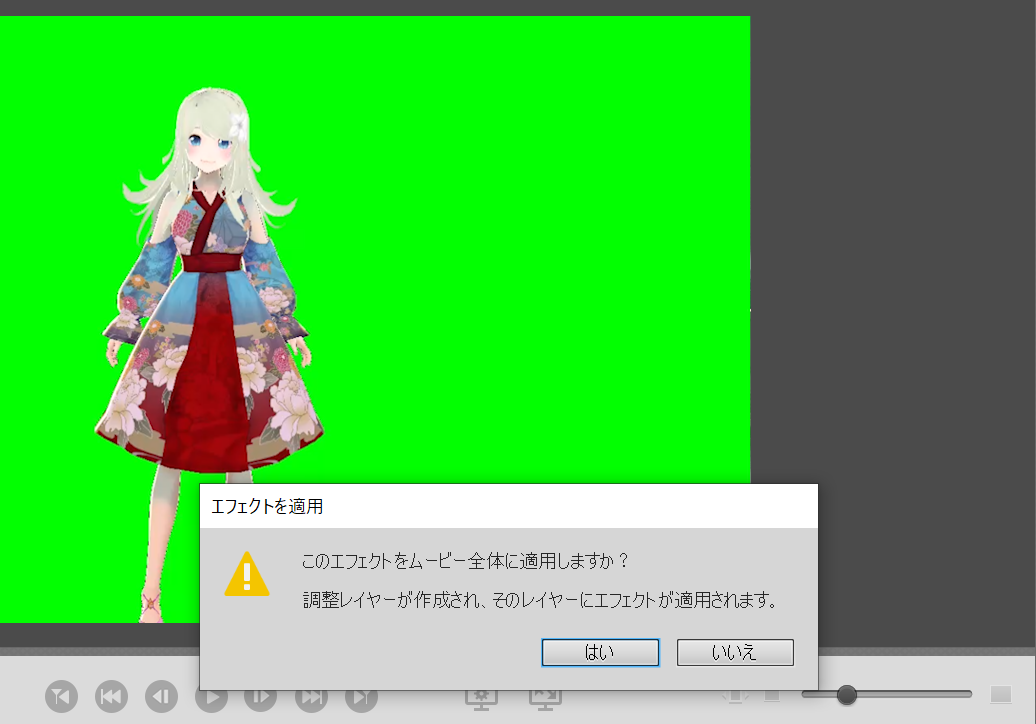
③クロマキーの右メニューに「カラー」がありますが、そこのスポイトを使って、透過したい動画の背景に、マウスで持っていきます。すると、一色にしていた背景の色を、スポイトで選択することが出来ます。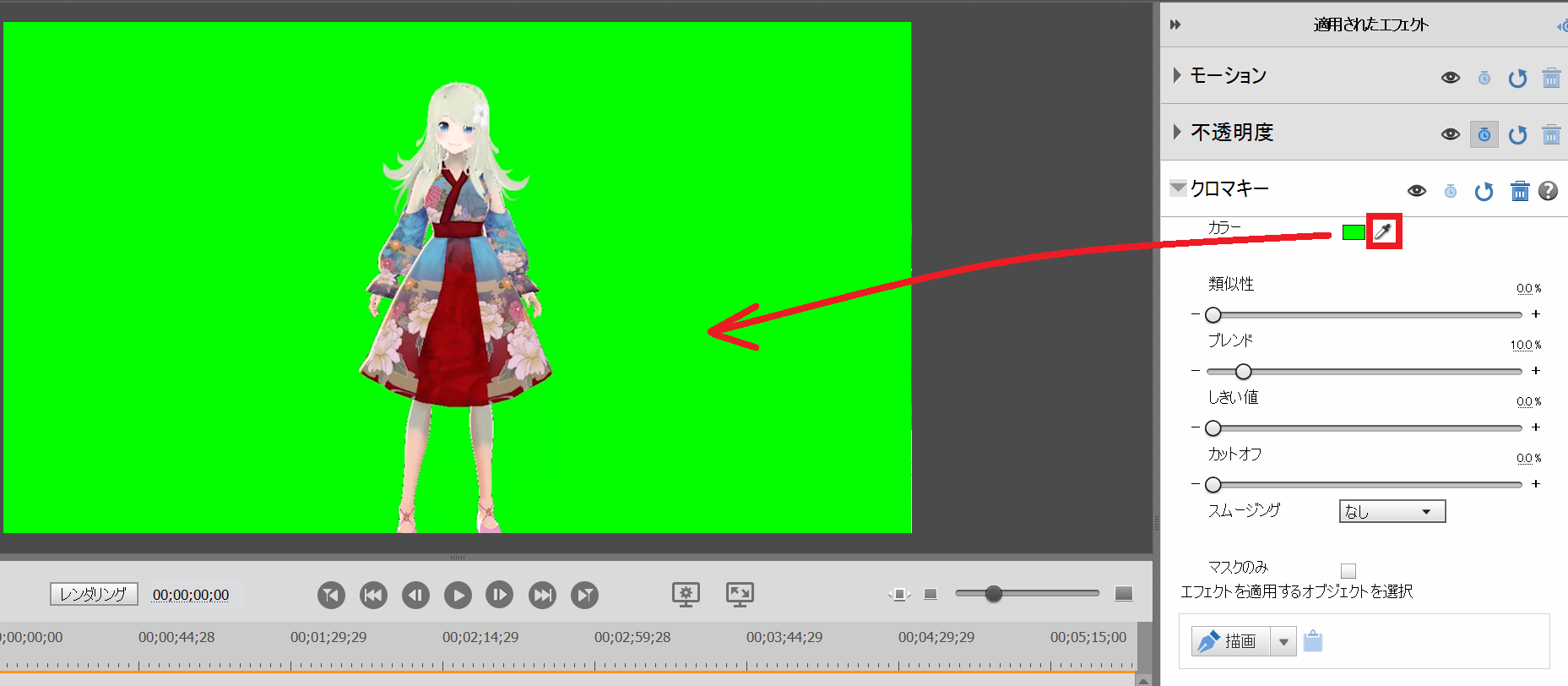
④③で色を選択すると、背景が透過され、黒くなります。色の残りがある場合は、「類似性」を上げて行くと、カラーで選択した色に似た色が、同じように透過されていきます。

⑤このように透過されたら、完了です。この動画を、他の動画の上に重ねる事で、別の動画に人物を登場させることが出来ます。
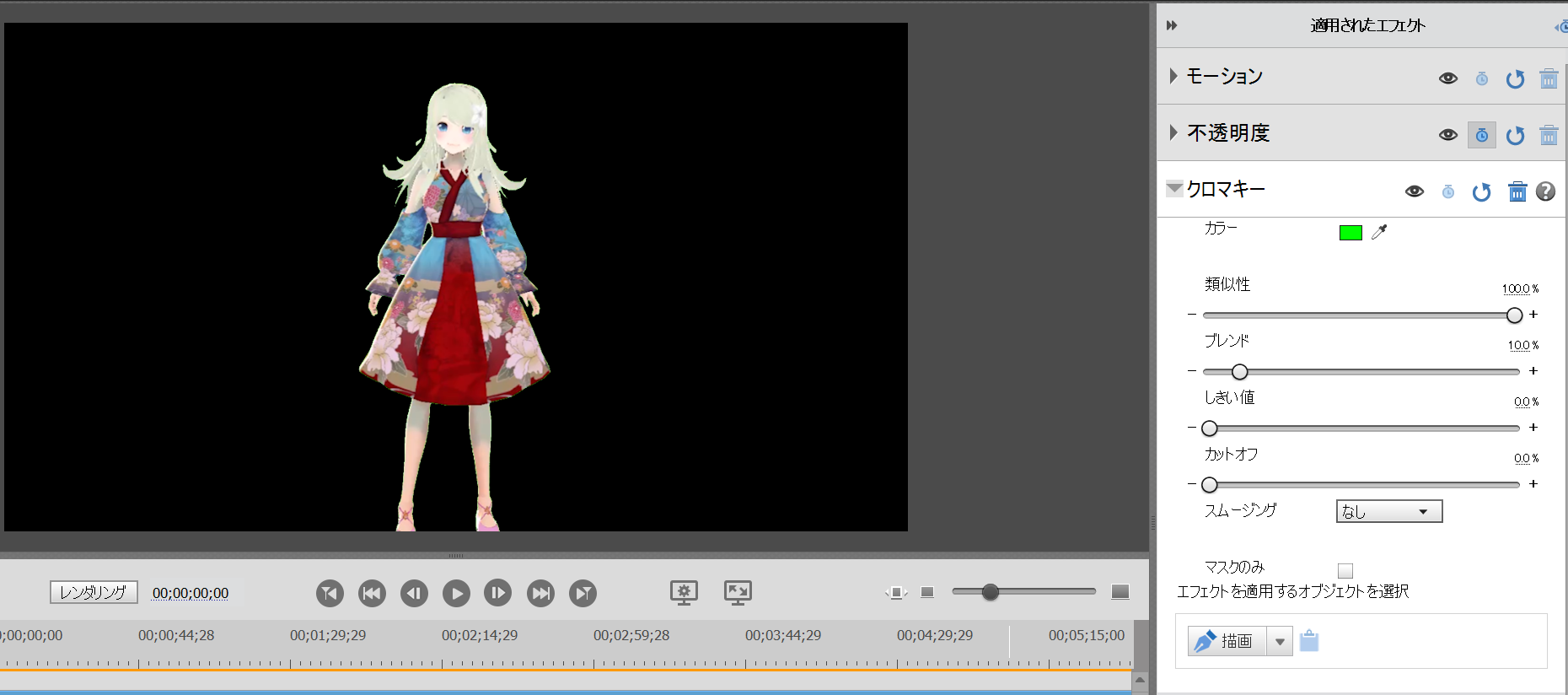
以上となりましたが、今後も、使ってみた機能でこれは使えるなという機能が見つかったら、随時、このページを更新して行きたいと思います。
YouTubeの動画作成に役立つ関連記事はこちらです↓
Adobe Photoshop Elementsで、YouTube動画のサムネイルを作成するために、役に立った機能を、メモしておきたいと思います。よろしくお願いいたします。 文字について 画像に、タイトルを入れる 左のメニューの描画[…]
お読みいただき、ありがとうございました。よろしくお願いいたします。