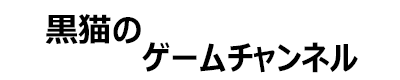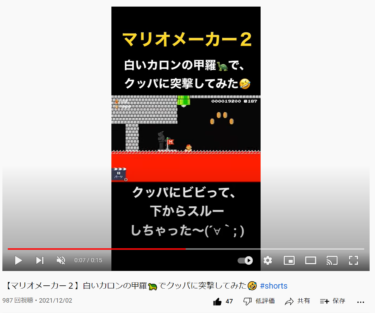今日は、【YouTubeショート動画】の作成時に役立つ、小ネタをまとめてみました。今後も、見つかったら、随時更新してみたいと思います。よろしくお願いいたします。
YouTubeショート動画の作成環境について
ショート動画を作成した環境としては、①PCで、Adobe Premiere Elements 2021で動画編集後、②iPhoneで、ショート動画を作成して上げております。その為、今回の記事の内容は、この2つの環境を前提にして書いておきたいと思います。よろしくお願いいたします。
Adobe Premiere Elements 2021
①動画の大きさを小さくして、全体を表示する。
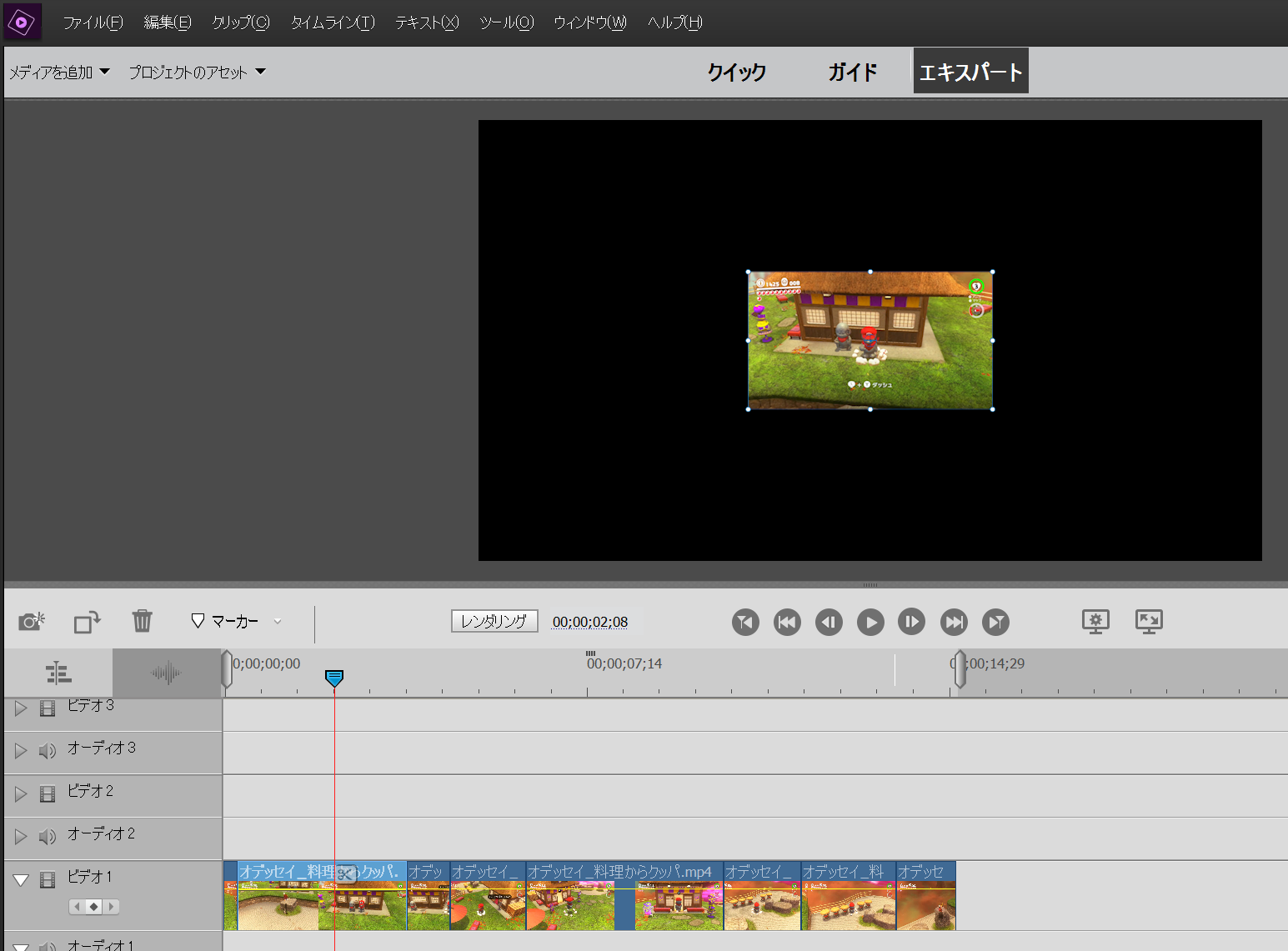
YouTubeのショート動画は、スマホの画面サイズになります。その為、縦長になります。Adobe Premiere Elementsには、丁度良いテンプレートがありませんでした。なので、ゲーム画面の場合、全体を入れるとすると、動画を縮小する必要があります。
上の画像は、Adobe Premiere Elementsの編集画面です。左上のプロジェクトのアセットから、動画を読み込むと、動画が表示されます。その表示された動画を選択すると、自由に伸縮出来るので、小さく調整します。上の画像の位置くらいが、丁度良かったです。
②動画を左右や中央に移動する
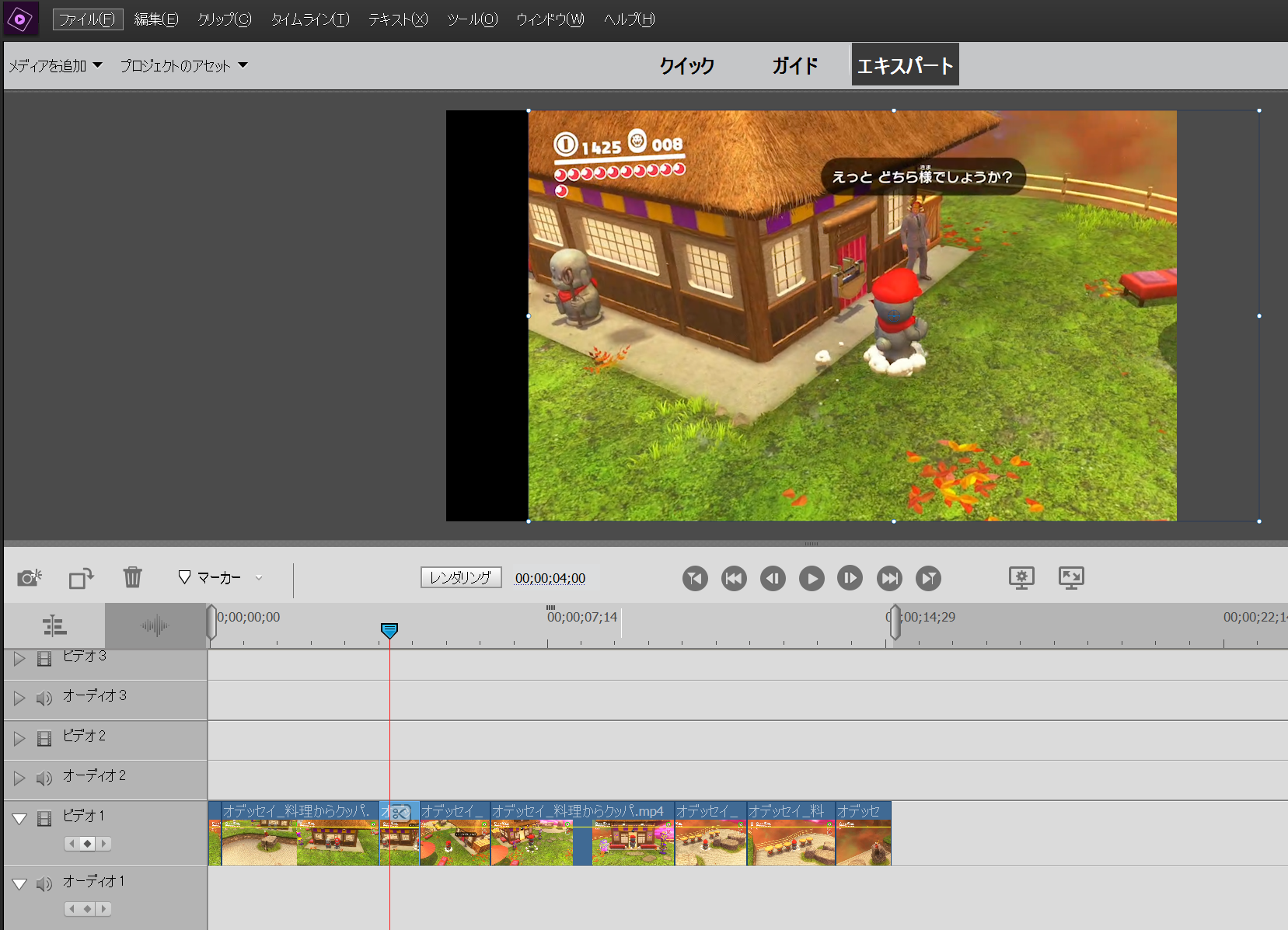
YouTubeのショート動画は、縦長の為、ゲームのシーンによっては、見せたいシーンが真ん中でない場合があります。ゲームのキャラクターが端の方に行ってしまったり、演出上、どちらかに偏ってしまう場合がありますね。
そういった場合、①の時と同じように、表示された動画を選択すると、そのまま左右に動かすことが出来ます。
- まず動画で左右に動かしたい範囲を、編集画面の下半分で、はさみを入れて、動かしたい箇所の始めと終わりをカットしておきます。
- カットしたら、そのエリアを選択し、赤いバーを真上に移動させて、編集画面の上半分にある再生エリアに映像を表示させて、左右に動かします。
③動画が長い場合、早送りにする
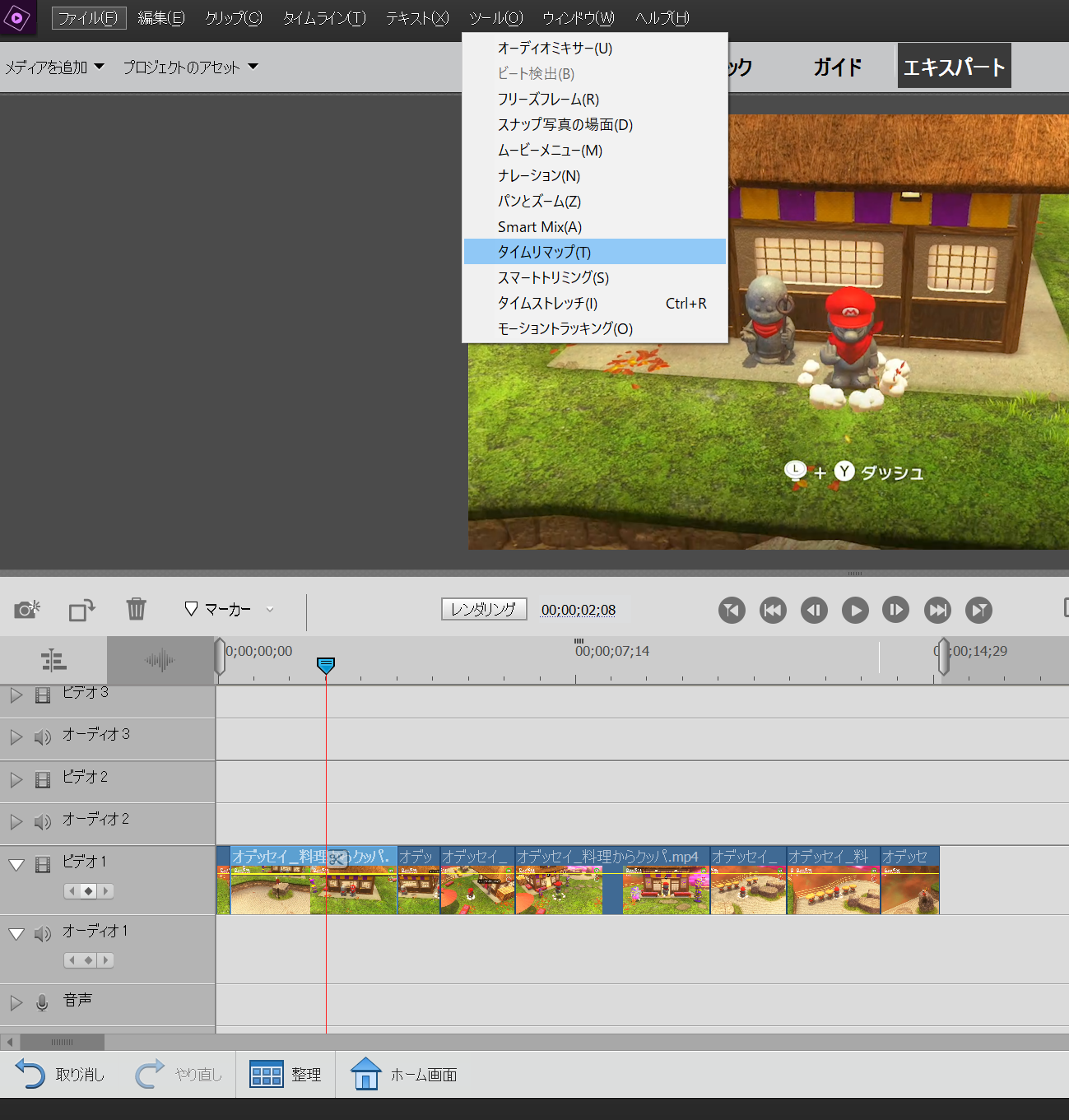
YouTubeショートの動画は、時間が短いので、動画が収まりきらない場合があります。動画が長くなってしまった場合、早送りにするという技は、割と使えるなと思いました。
手順は下記の様になっています。
- 編集画面の下半分にて、早送りにしたい範囲の初めと終わりにはさみを入れて、動画をカットする。
- ①で作った早送りしたい範囲を選択し、ツール→タイムリマップを選択。
- 下の画像の様な画面が開くので、タイムゾーンを追加を選択し、範囲を最大にまで延ばした後、早送りの速さを選択して、完了を押す。
動画全体を早送りにしても良いし、部分的に早送りにしても良いなと思いました。動画全体を早送りにして、不要な部分をカットするのも、作業としては早いなと思いました。
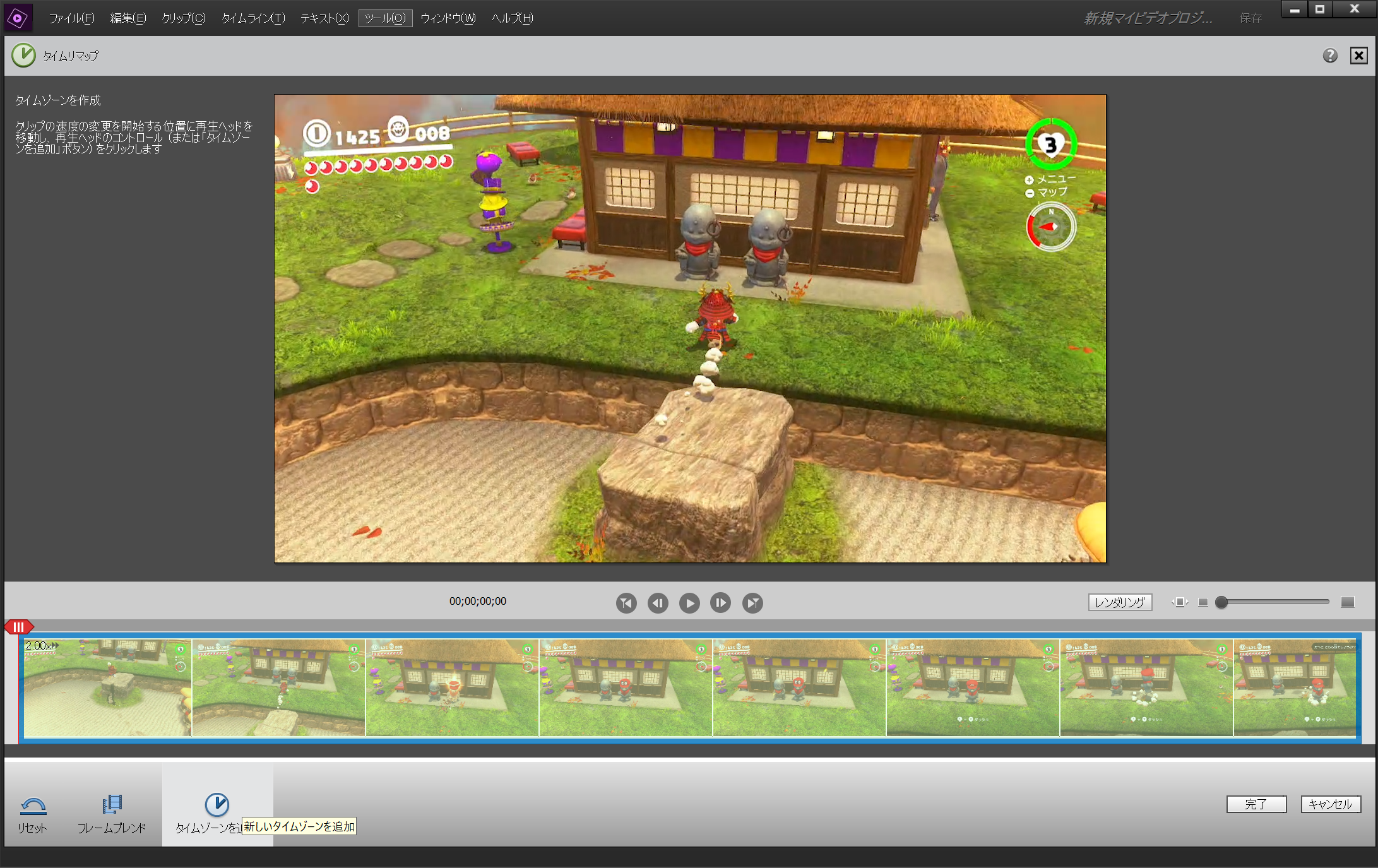
iPhone
①動画の音を消す

iPhoneで、ショート動画を作る時、元になっている動画に雑音が入っていたり、ゲーム音を消したい場合などがあります。
その場合は、下記の手順となります。
- iPhoneの写真から、音を消したい動画を選択する。
- 上の画像の様に、右上に、編集ボタンがあるので押す。
- 下の画像の様に、左上に音のアイコンがあるので、ここをタップすると、音が消える表示になる。
- 下の画像の様に、右下にチェックマークがあるので、完了して保存する。(これを忘れないように)

以上となりましたが、また使えそうな技があったら、追記したいと思います。お読みいただきありがとうございました。よろしくお願いいたします。