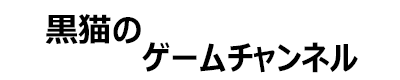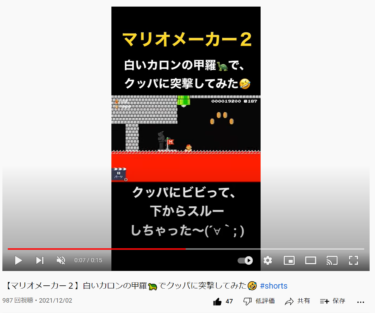Adobe Photoshop Elementsで、YouTube動画のサムネイルを作成するために、役に立った機能を、メモしておきたいと思います。よろしくお願いいたします。
文字について
画像に、タイトルを入れる
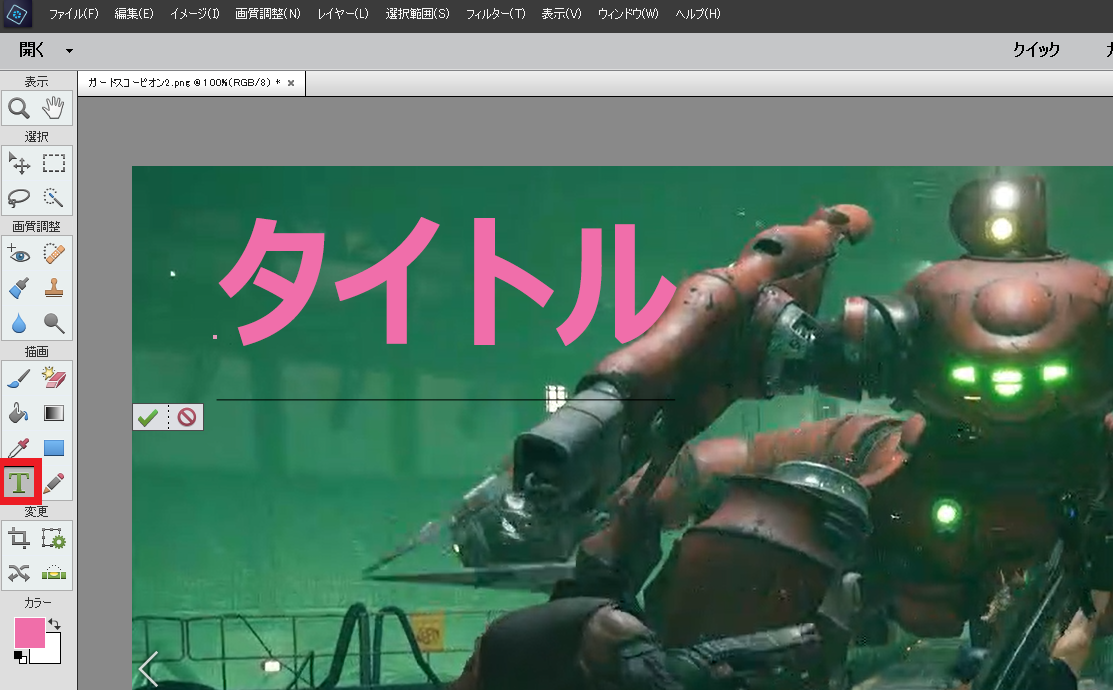
左のメニューの描画のところにある、「T」というアイコンを押した後に、画像の上で、タイトルを入れたい場所をクリックすると、タイトルを入れることが出来ます。
タイトルの文字を囲む
①作成したタイトルを見やすくするために、文字を囲むには、タイトルの上で右クリックし、「レイヤースタイルを編集」を選択します。
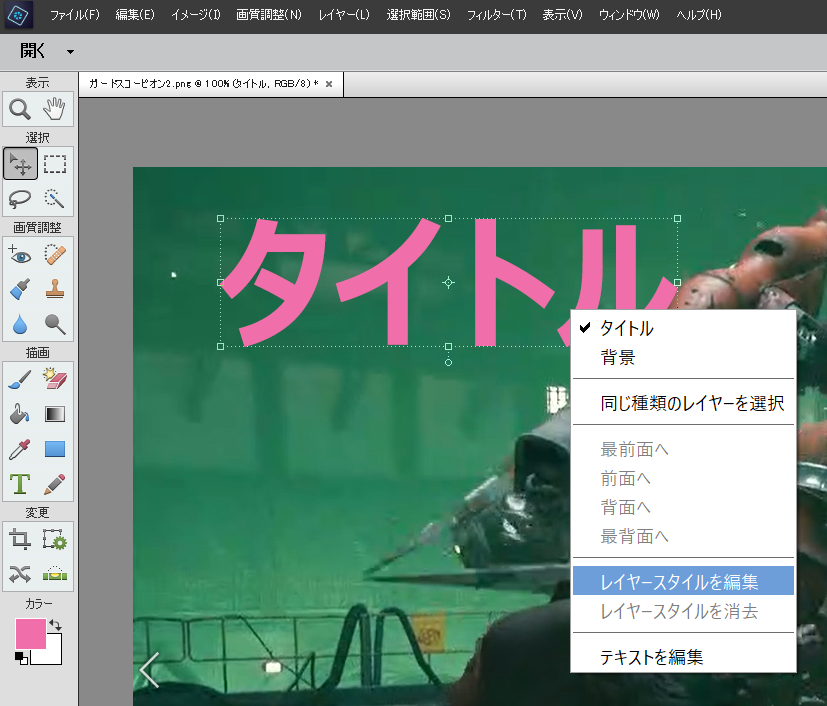
②「レイヤースタイルを編集」を選択すると、下記の様な「スタイル設定」が開きます。
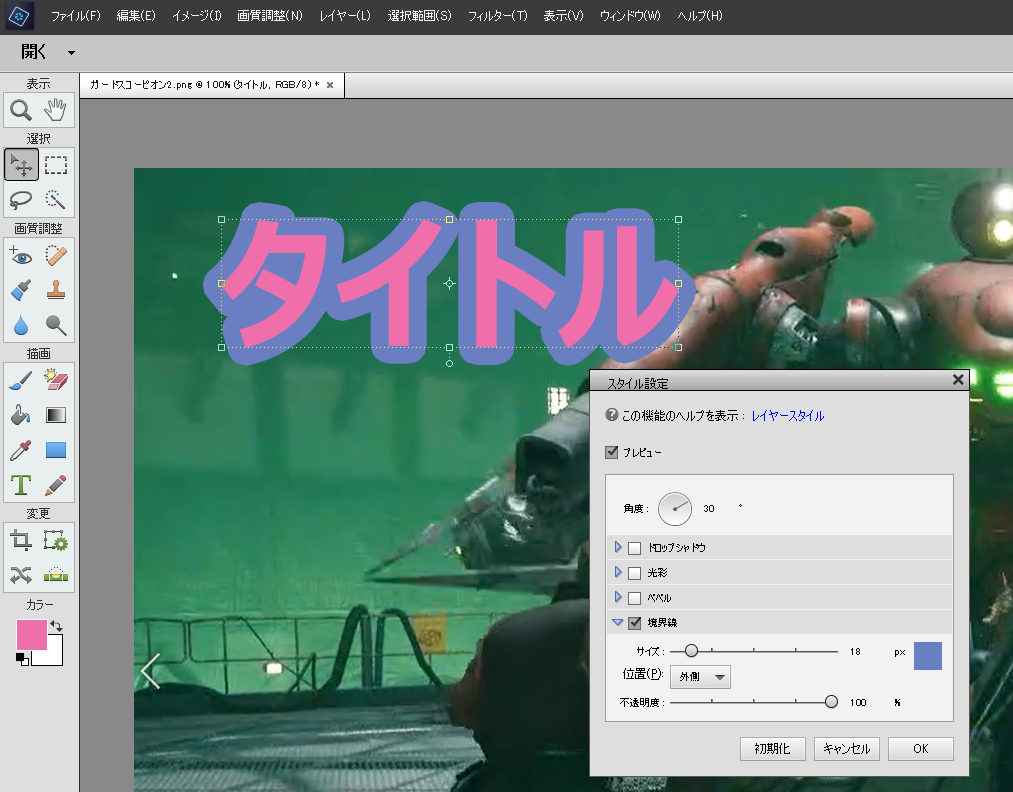
この画面の「境界線」の「サイズ」の所を大きくしていくと、文字の周囲が囲まれます。色も、右側の色指定で、変更することが出来ます。
画像について
画像の背景を透過する(背景が、1色の場合)
VTuberなどの画像を作った場合、背景を一色にしておくと、後で他の写真などの画像と合成する時に、背景を透過するのが楽です。
①左メニューの「消しゴム」を選択します。消しゴムを選択すると、下記の画像の様に、画面下部から3種類の消しゴムを切り替えることが出来ます。今回は、「マジック消しゴム」を選択します。
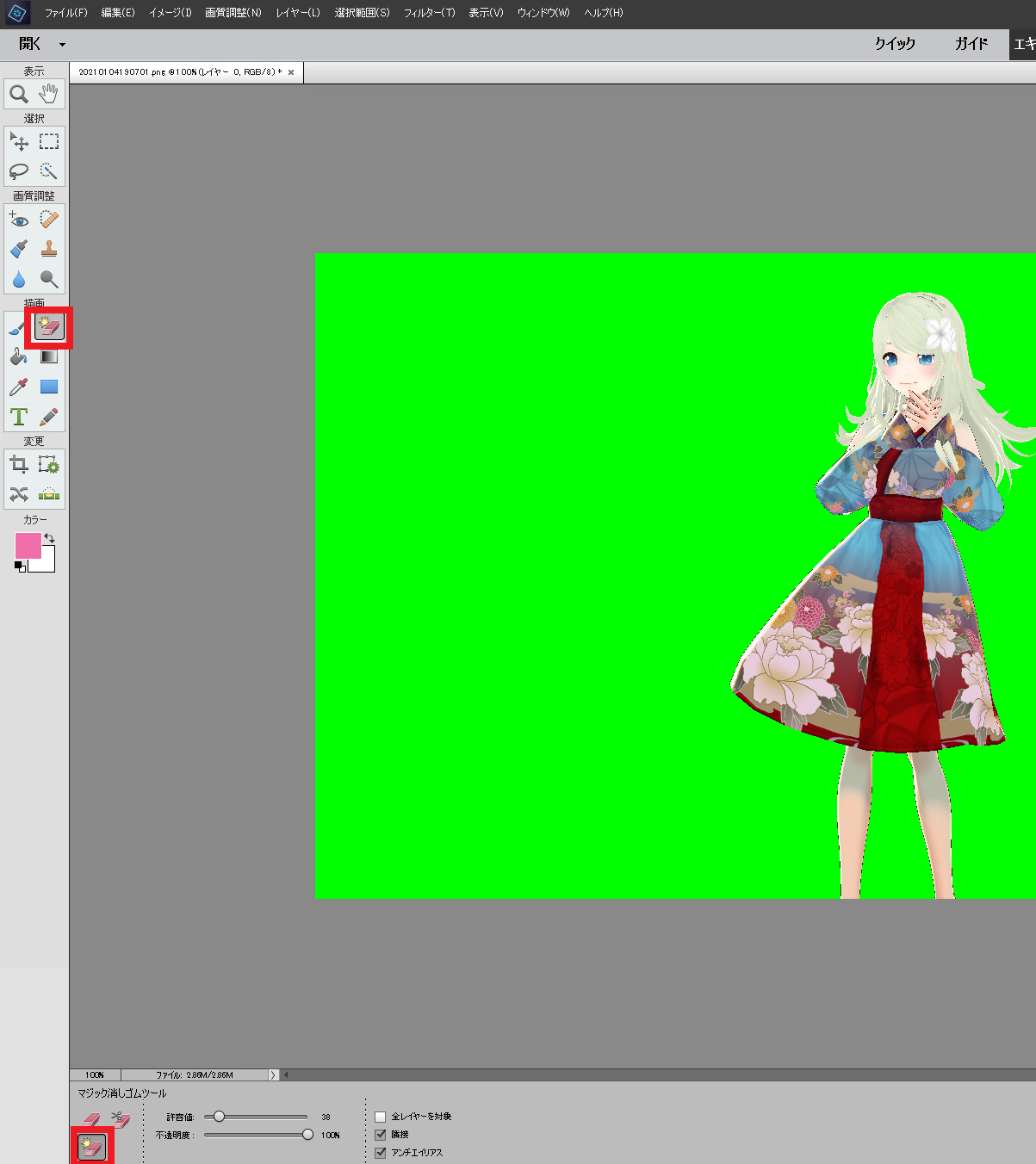
②「マジック消しゴム」を選択した状態で、消したい背景をマウスでクリックして選択すると、下図の様に、消すことが出来ます。
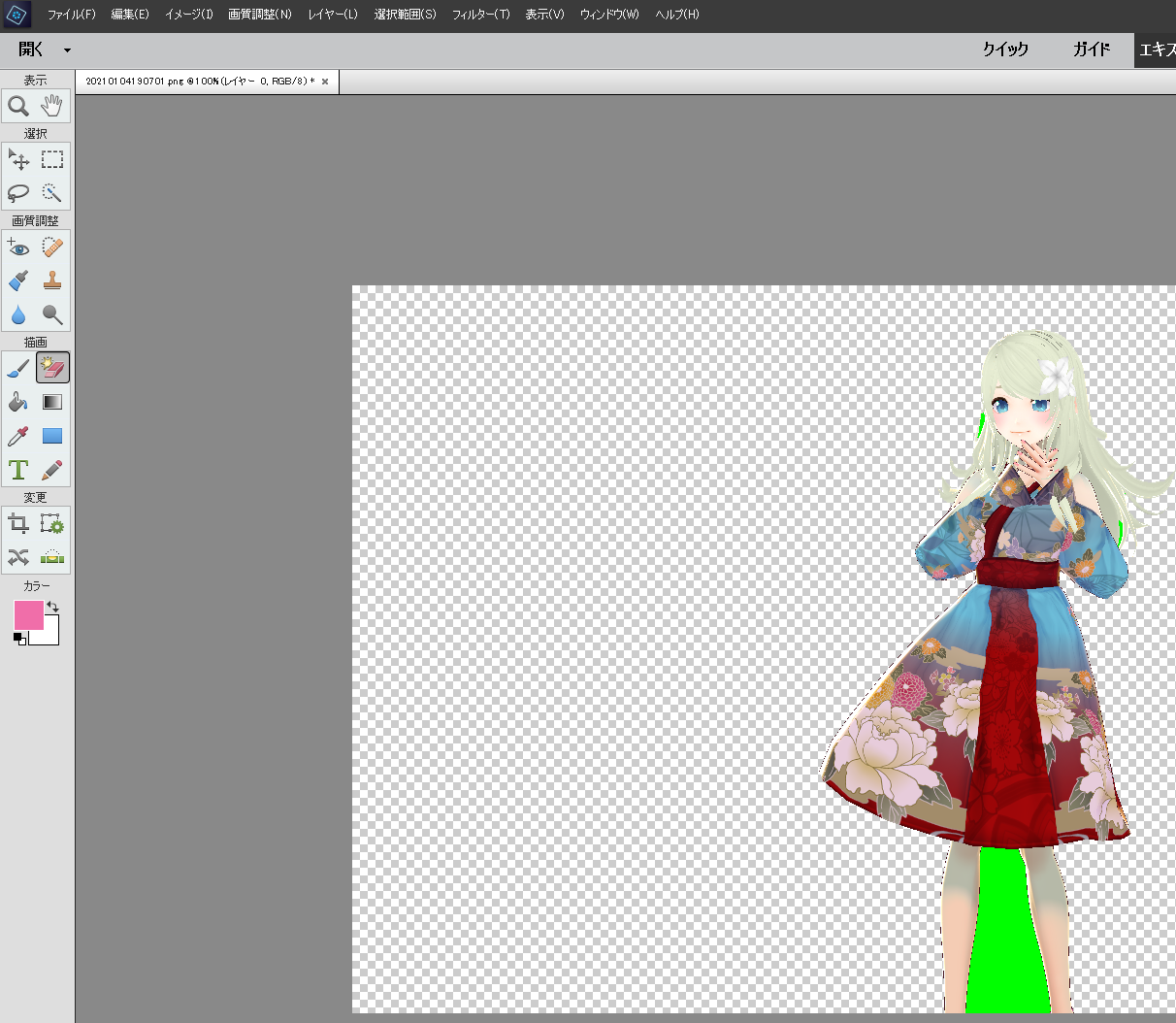
消した背景は、他の画像に貼った場合、網目の部分が透過されるので、人物を景色に立たせたりする事が出来ます。
画像を切り抜く

左メニューの選択にある「クイック選択ツール」ボタンを押して、画面上の切り抜きたい場所を、マウスでクリックして選択して行くと、だんだん領域が広がり、選択することが出来ます。
画像を明るくする
①上部のメニューにある「画質調整」メニューを開き、「ライティング」→「明るさ・コントラスト」を選択します。
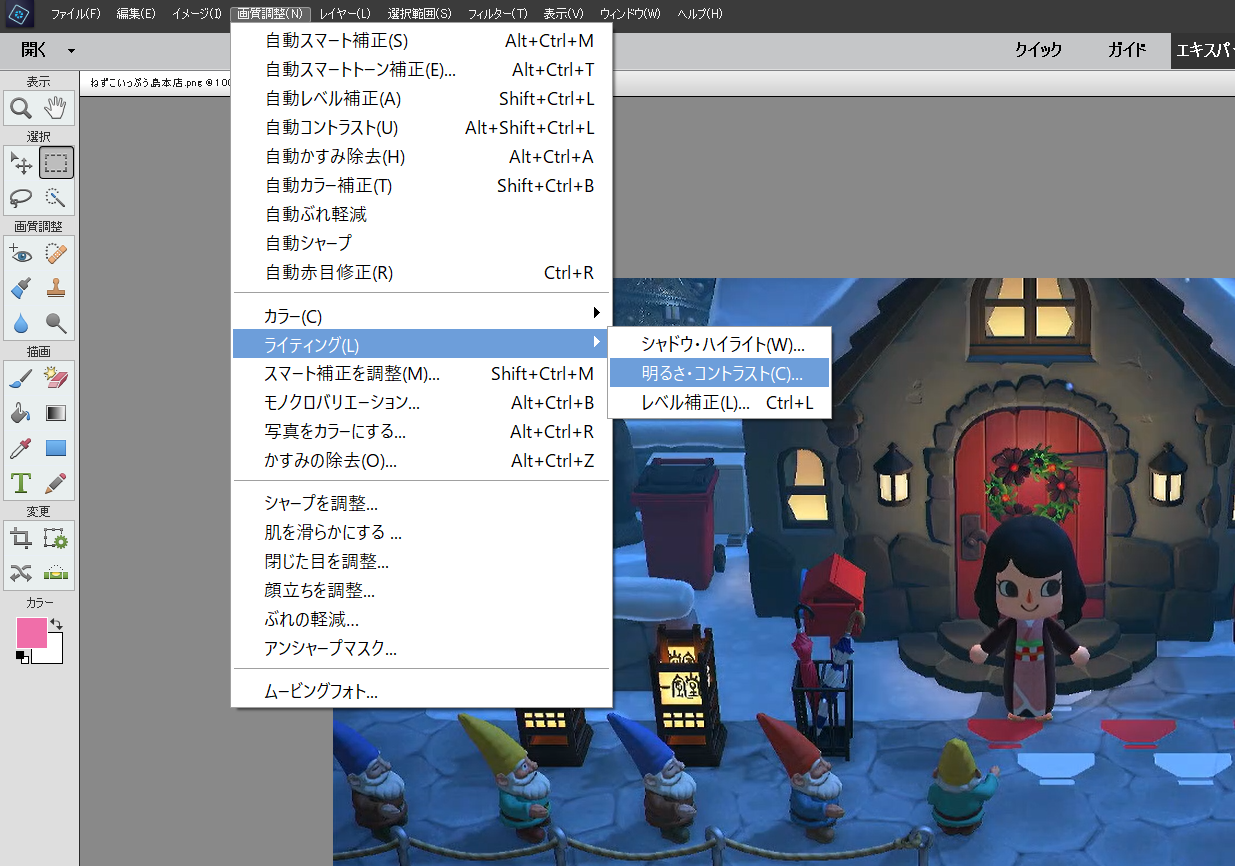
②「明るさ・コントラスト」画面が開き、明るさのバーをずらします。右に行くほど、明るくなります。左に行けば、暗くなります。
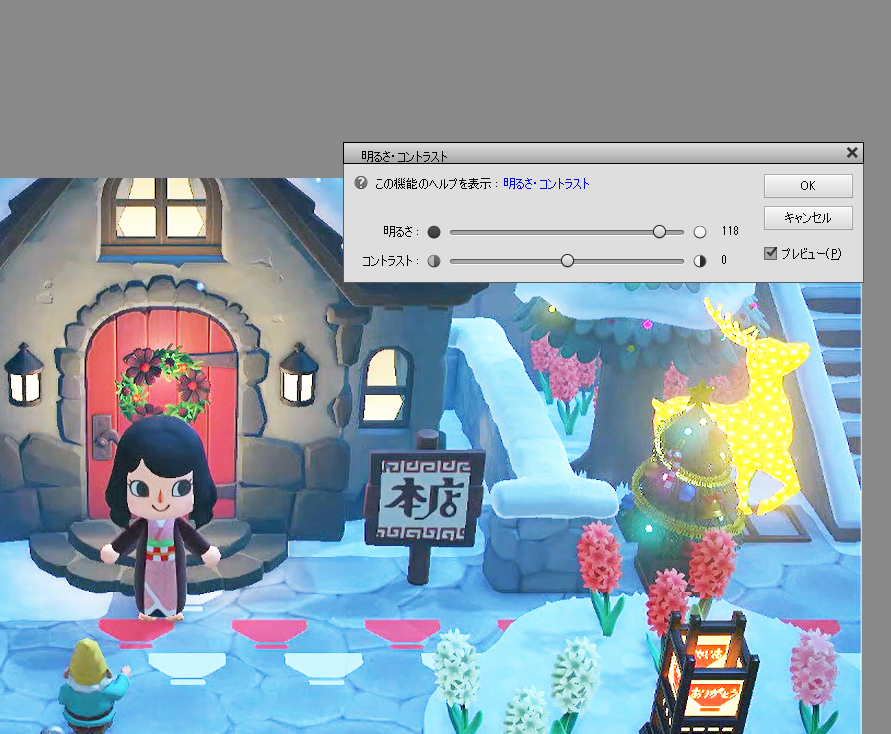
また、この画面の「コントラスト」のバーを動かすと、画像の明るいところと暗いところの明暗が、くっきりと強調されます。画像を目立たせたい時に、使ってみるとお勧めです。
Adobe Premiere Elementsで、YouTubeの動画編集をする時に役に立つ技を、備忘録として、書いておきたいと思います。よろしくお願いいたします。 基本的な操作について 動画の不要な部分を削除する。 ①下図の様に、動画[…]
以上となりましたが、今後も、使ってみた機能でこれは使えるなという機能が見つかったら、随時、このページを更新して行きたいと思います。
お読みいただき、ありがとうございました。よろしくお願いいたします。