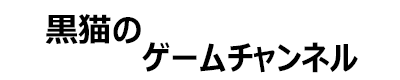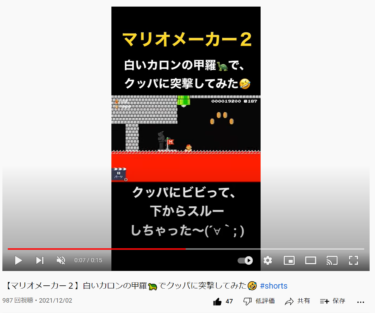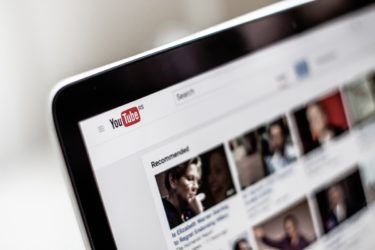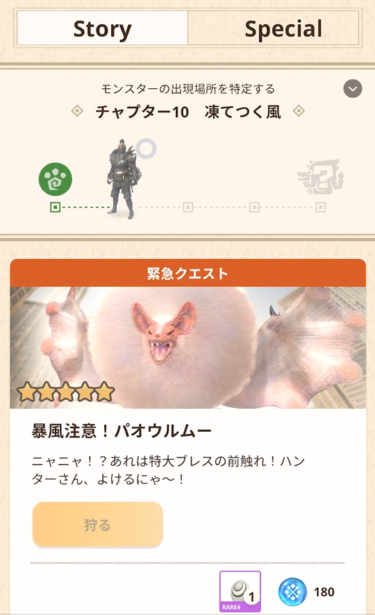YouTubeのショート動画の作り方について、見て行きたいと思います。よろしくお願いいたします。
YouTube ショート動画とは、スマートフォンと YouTube アプリがあれば、最大 60 秒までの短い動画を作成出来ます。
また、このショート動画について、ショートファンドが設立され、収益を得られる可能性も出て来ました。収益化の条件を満たしていなくても、対象になるようです。詳しくは、下記の公式に書いてありました↓
Revenue sharing on YouTube Shorts started on February 1, 202…
ショート動画の作り方について。
YouTubeのショート動画の作り方について、詳しく見て行きたいと思います。よろしくお願いいたします。
今回、下記の環境で実施しました↓
- PC Windows(保存用のクラウドは、GoogleDrive使用。)
- PC ゲームの録画は、パソコンにゲーム機を繋いで、OBSで録画。
- PC ゲーム動画の編集は、Adobe Premiere Elements 2021を使用。
- スマホ iPhone(GoogleDriveのアプリをインストール済み。)
PCでゲームを録画して保存→GoogleDriveのクラウドに上げて、スマホに保存。→スマホで、ショート動画を作成。という流れになっております。よろしくお願いいたします。
①動画をパソコンで録画する。
- まず、ゲームの動画をパソコンで録画します。パソコンにゲーム機を繋いで、OBSで録画しました。
- ゲーム動画の編集は、Adobe Premiere Elements 2021を使用しました。
- 作成した動画ファイルを、GoogleDriveのクラウドに上げます。
②パソコンから、ゲームの動画をスマホに追加。
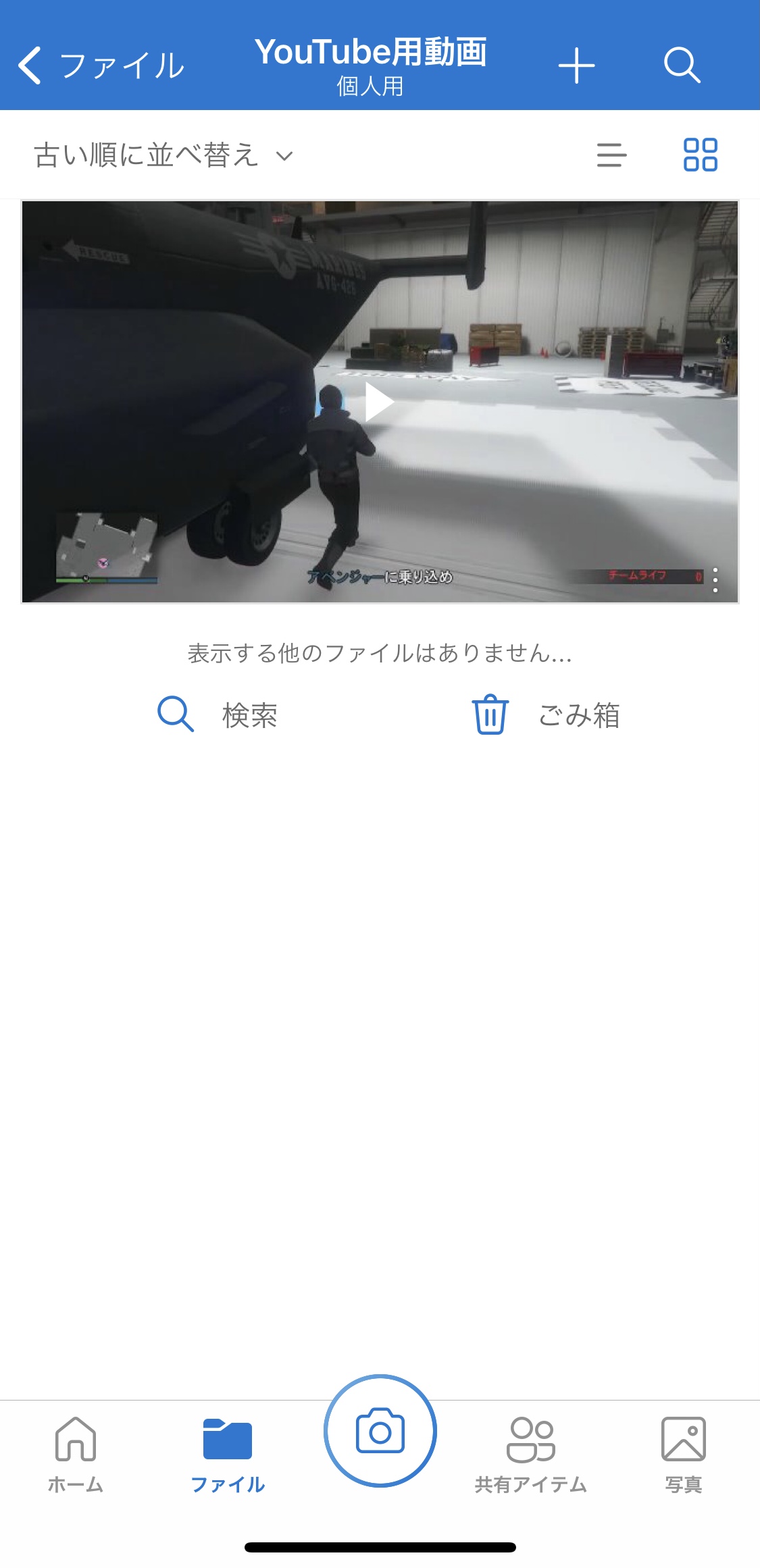
上の画像が、iPhoneに入れた、OneDriveのアプリの画像です。後から分かったのですが、GoogleDriveのアプリの方が、すぐ上がりました。やり方は同じなので、速さでは、GoogleDriveのほうがおすすめです。OneDriveだと、PC内の他のファイルも同期する時間が掛かってしまう場合が多々あったためです。アプリを開くと、クラウドに上げた動画ファイルが保存されていました。この動画を選択して、右上のダウンロードを押すと、スマホ内に動画が保存されます。これで動画の準備は出来ました。
③YouTubeから、「ショート動画を作成」を選択する。
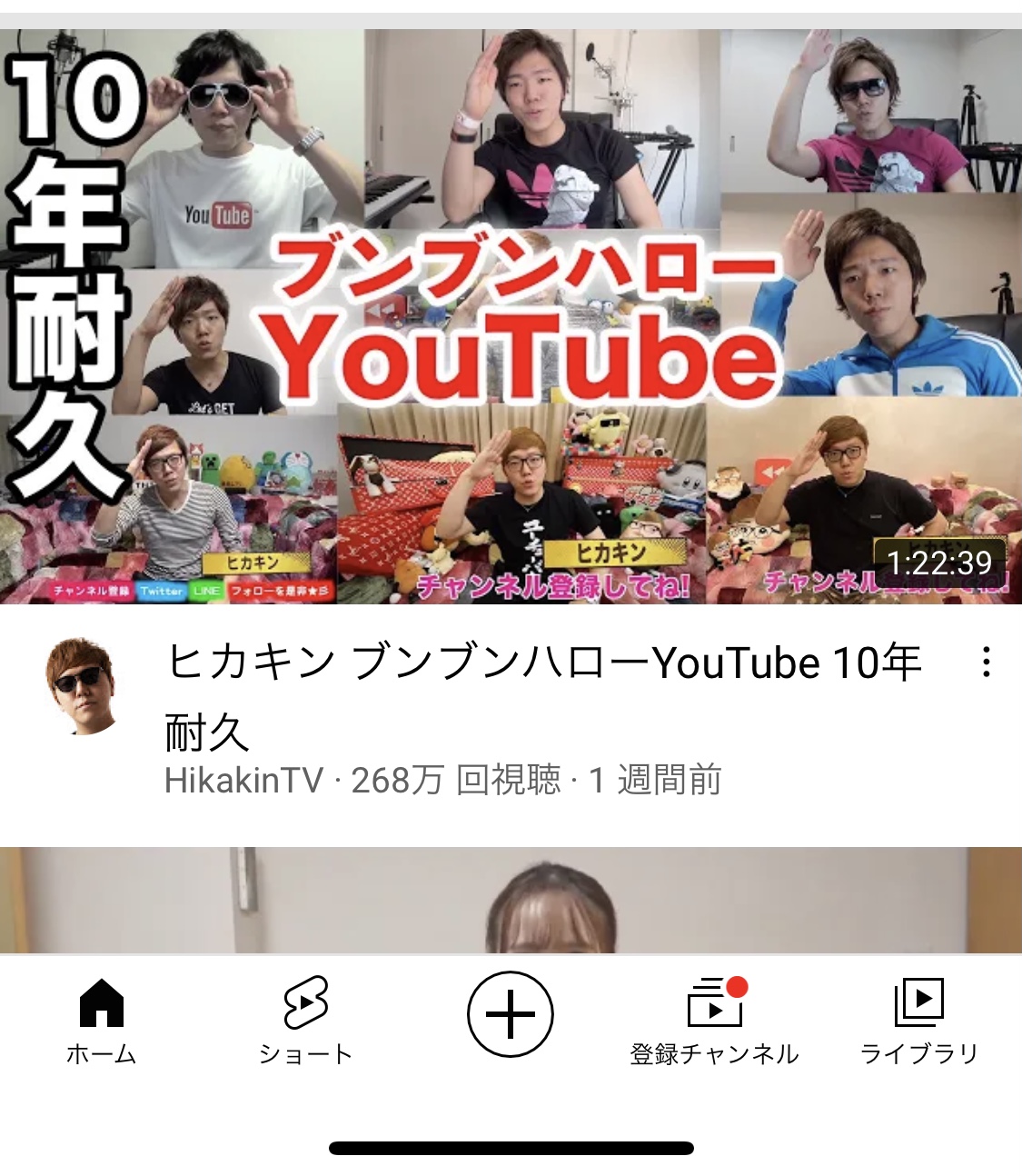
- 次は、YouTubeのアプリを開いて、下の+ボタンを押します。
- すると、下の画像の様になるので、「ショート動画を作成」を選択します。
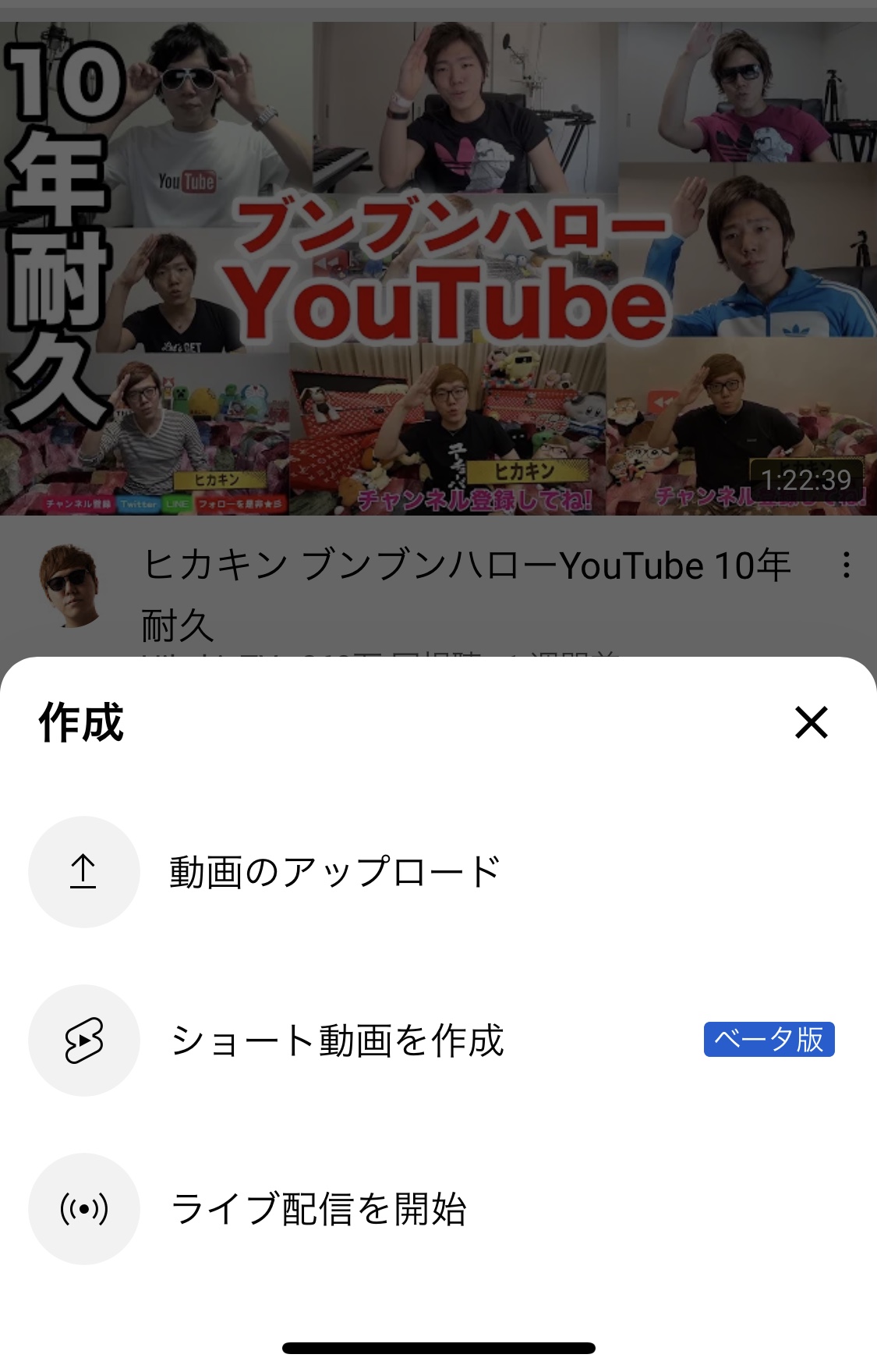
④ゲームの動画を選択する。
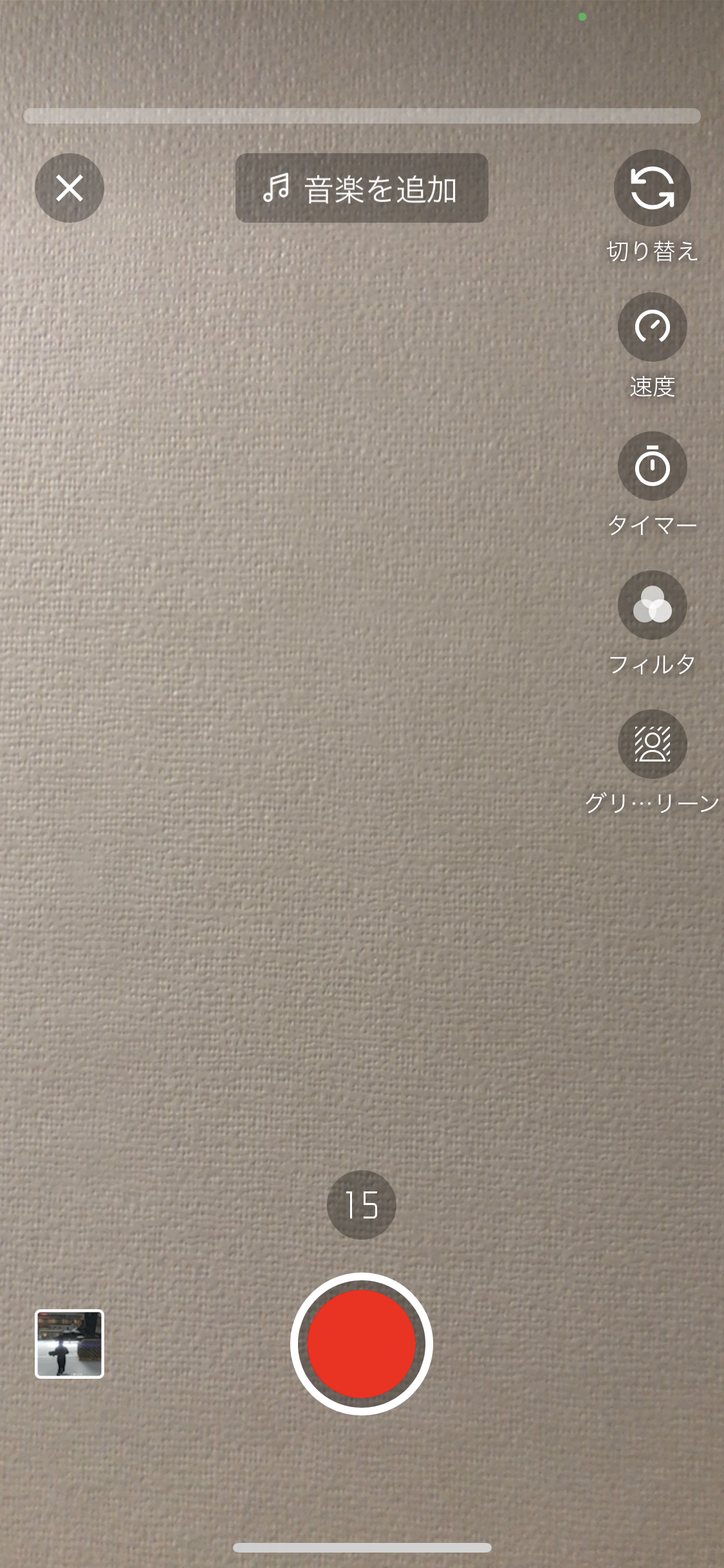
すると、上の画面の様になります。ここでは、カメラを使う事が出来ます。
このカメラ画面では、動画に様々な効果を与える事が出来ます。
下記の様なメニューがあります。
- 切り替え カメラを切り替えます。
- 速度 録画速度を遅くしたり速くしたりできます。
- タイマー カウントダウンを設定してハンズフリーで録画したり、自動的に録画を停止するタイミングを設定します。
- フィルタ 動画にフィルターをかけます。
- グリーンスクリーン グリーンスクリーンを使用して、背景を変更します。
- 位置合わせ 前回キャプチャしたフレームを半透明のオーバーレイとして使用し、次のクリップに配置できます。
このカメラ画面で、左下にあるギャラリー ボタンをタップすれば、ショート動画にクリップをインポートできます。ゲームの動画を選択する手順について、下記に見てみたいと思います。
- 15と書いてあるところをタップして、秒数を選択する。(15秒または60秒)
- 左下の四角いギャラリー ボタンから、動画を選択する。
- 動画の使用する範囲を、選択する。
- 動画を選択後、カメラ画面の右下に、矢印の決定ボタンが出るので、押す。
※ちなみに、YouTube のライブラリの音楽、または他の動画のオリジナル音声を使用する場合は、録画は 15 秒までに制限されます。
③の動画の使用する範囲を選択するについては、下図の様な画面となります。
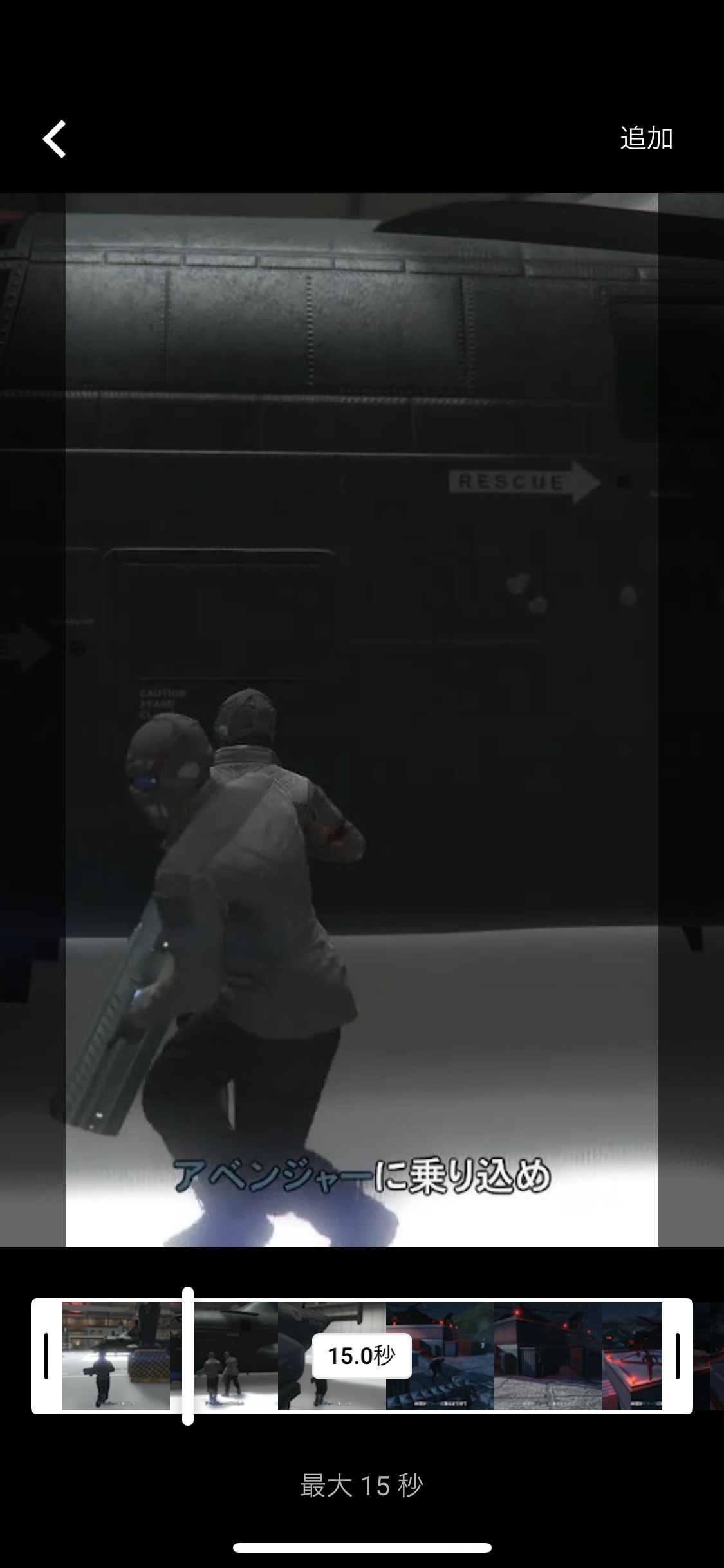
この画面でバーを伸び縮みさせる事で、使用する動画を長くしたり短くしたり出来ます。
⑤編集メニューで、動画を編集する。
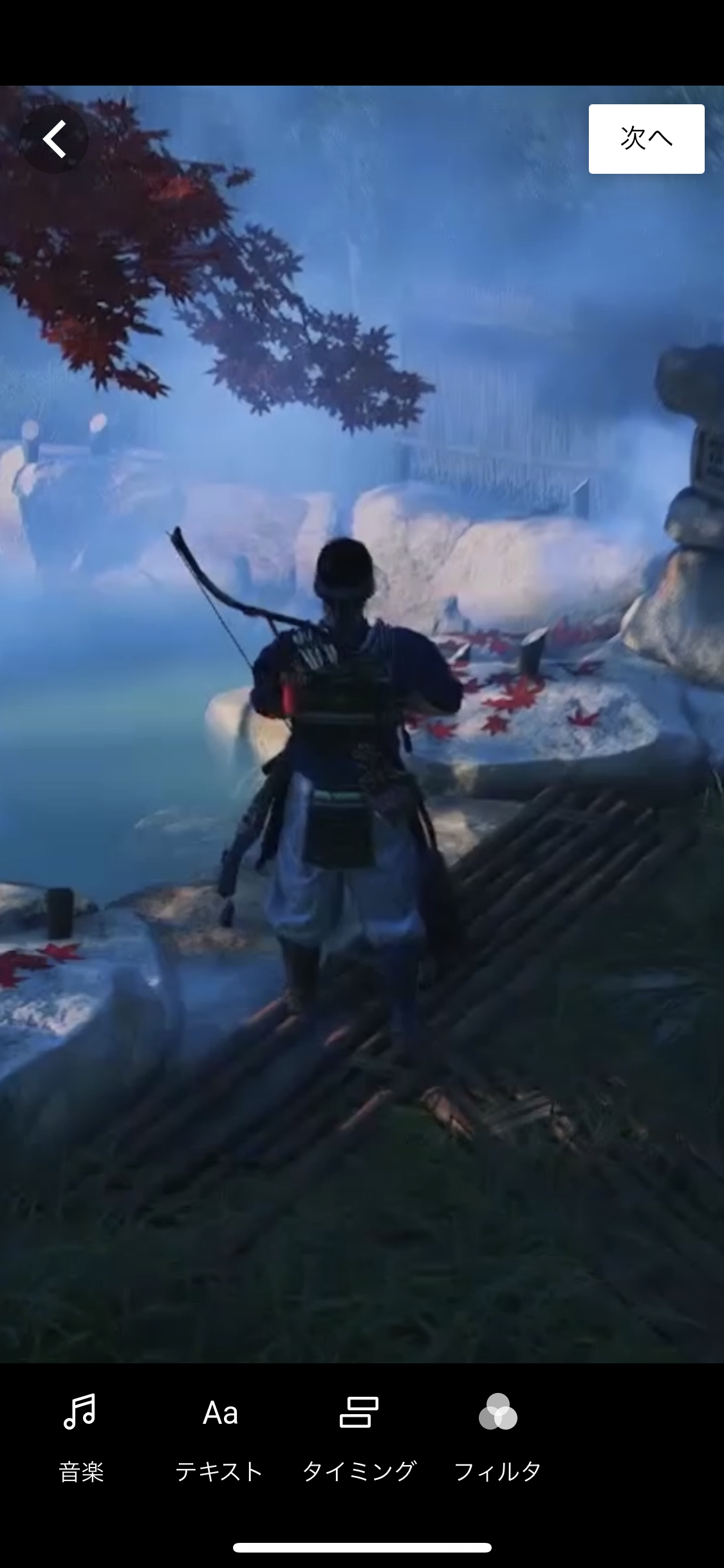
動画を読み込んだら、編集メニューで、動画を編集します。
メニューについては、上の画像の様なメニューがあります。
- 音楽 音楽を入れます。
- テキスト テキストを入力します。色や大きさも変更可能。
- タイミング ショート動画にテキストが表示されるタイミングを編集できます。
- フィルタ 動画にフィルターをかけます。
①音楽について

音楽のメニューを選択すると、上の様に音楽が検索出来ます。この中から、使いたい音楽を選択します。
また、音楽を選択すると、メニューが下図の様に増えます。

- 調整 音楽の開始位置を変更します。
- 音量 音量調整します。
①調整
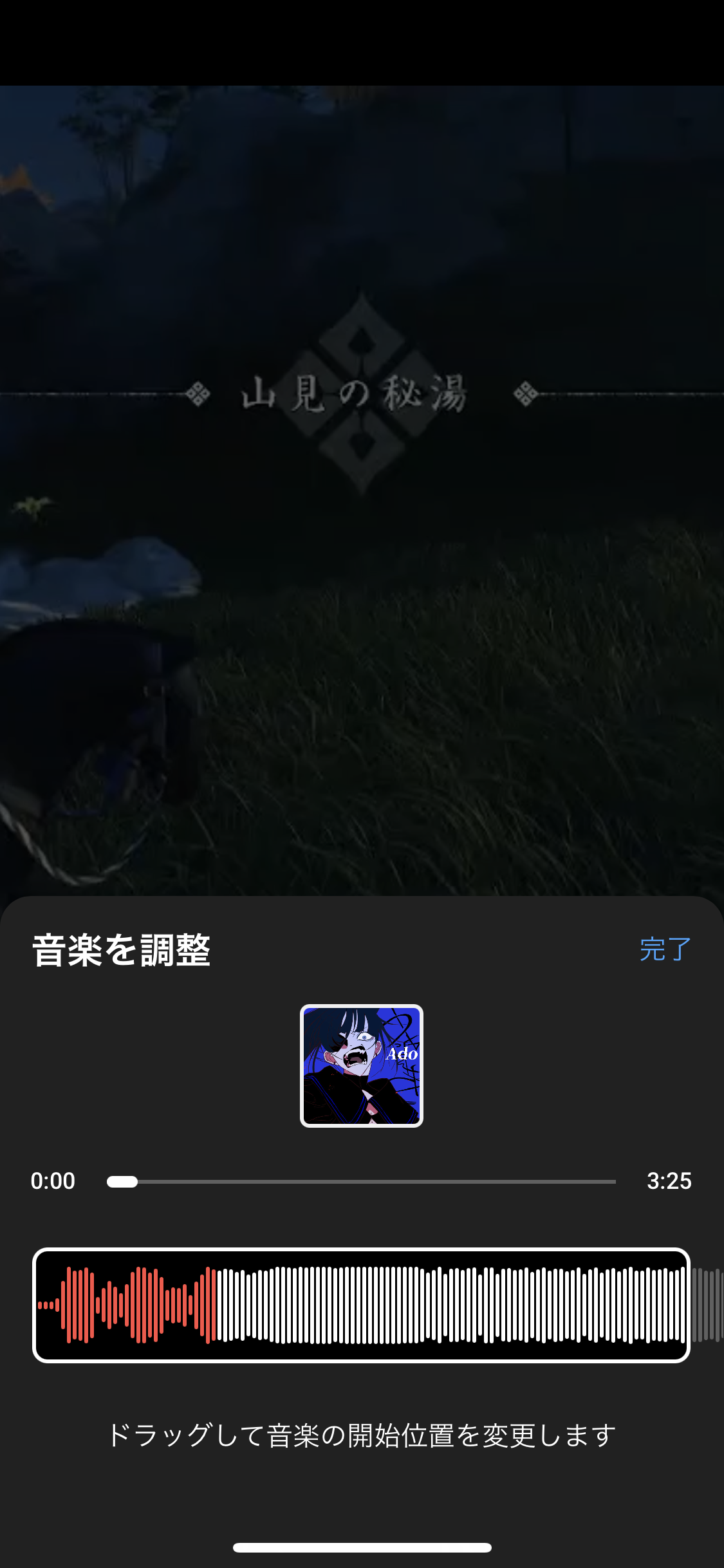
②音量
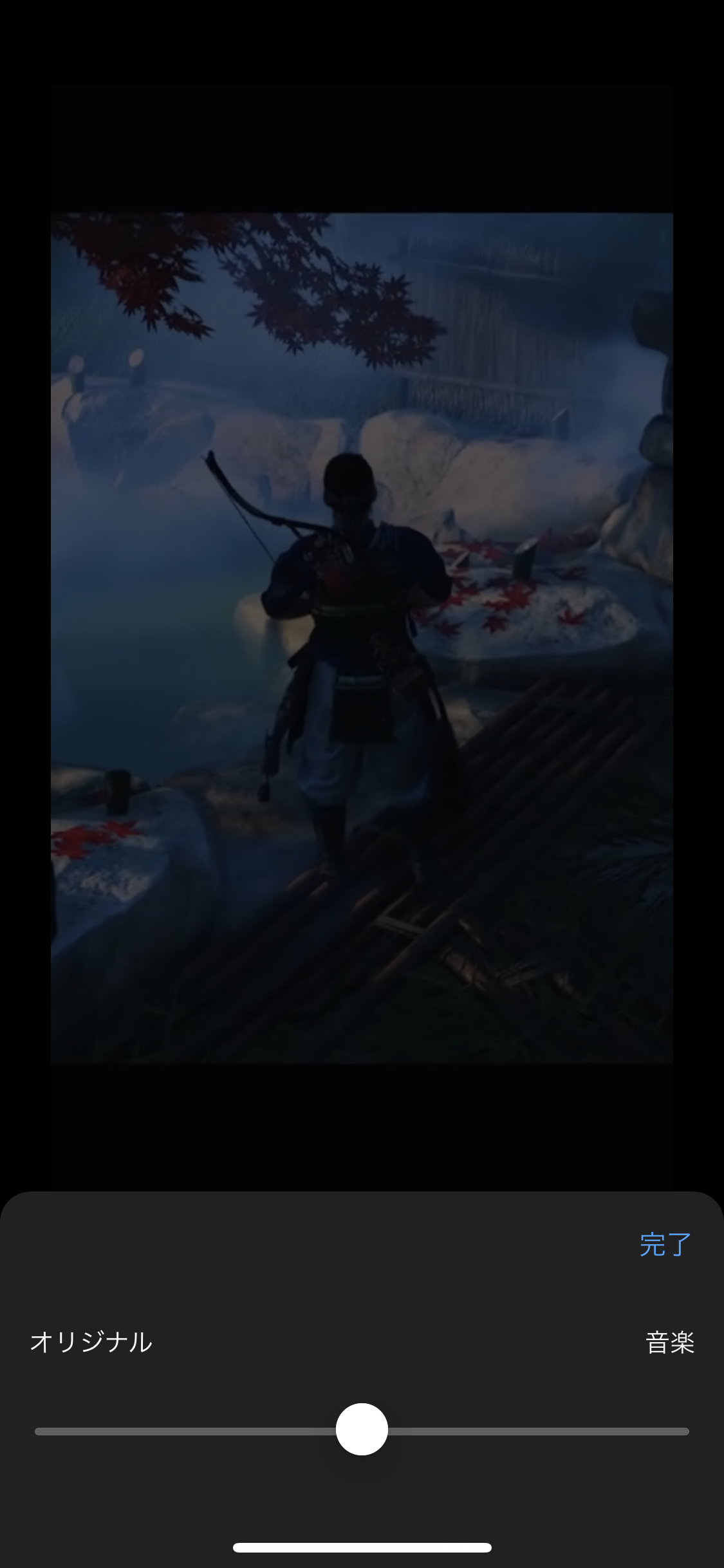
②テキストについて
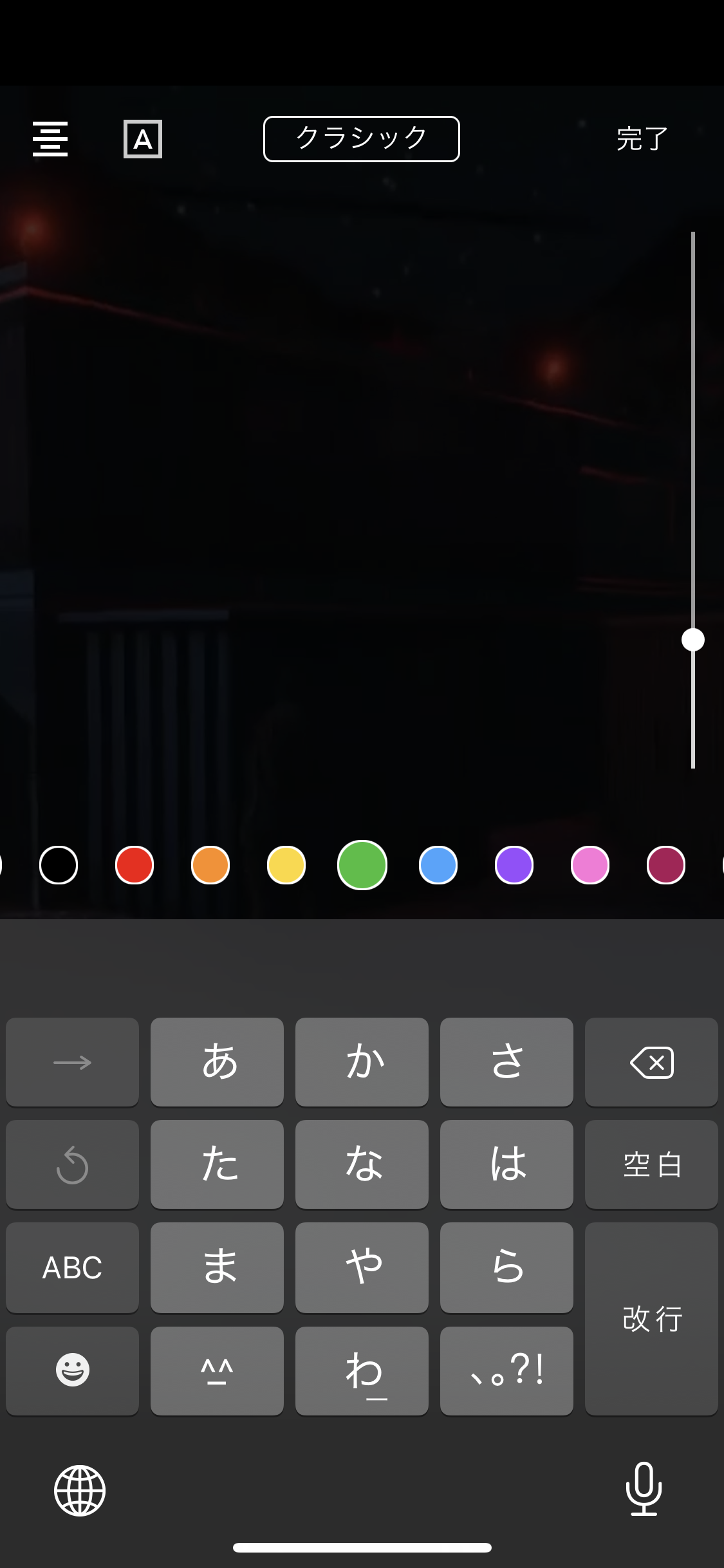
テキストメニューを押すと、上の様な入力画面になります。右のバーで大きさを変えられますし、色も選択出来ます。
入力したら、下の画像の様に、実際の画面で位置を決められます。
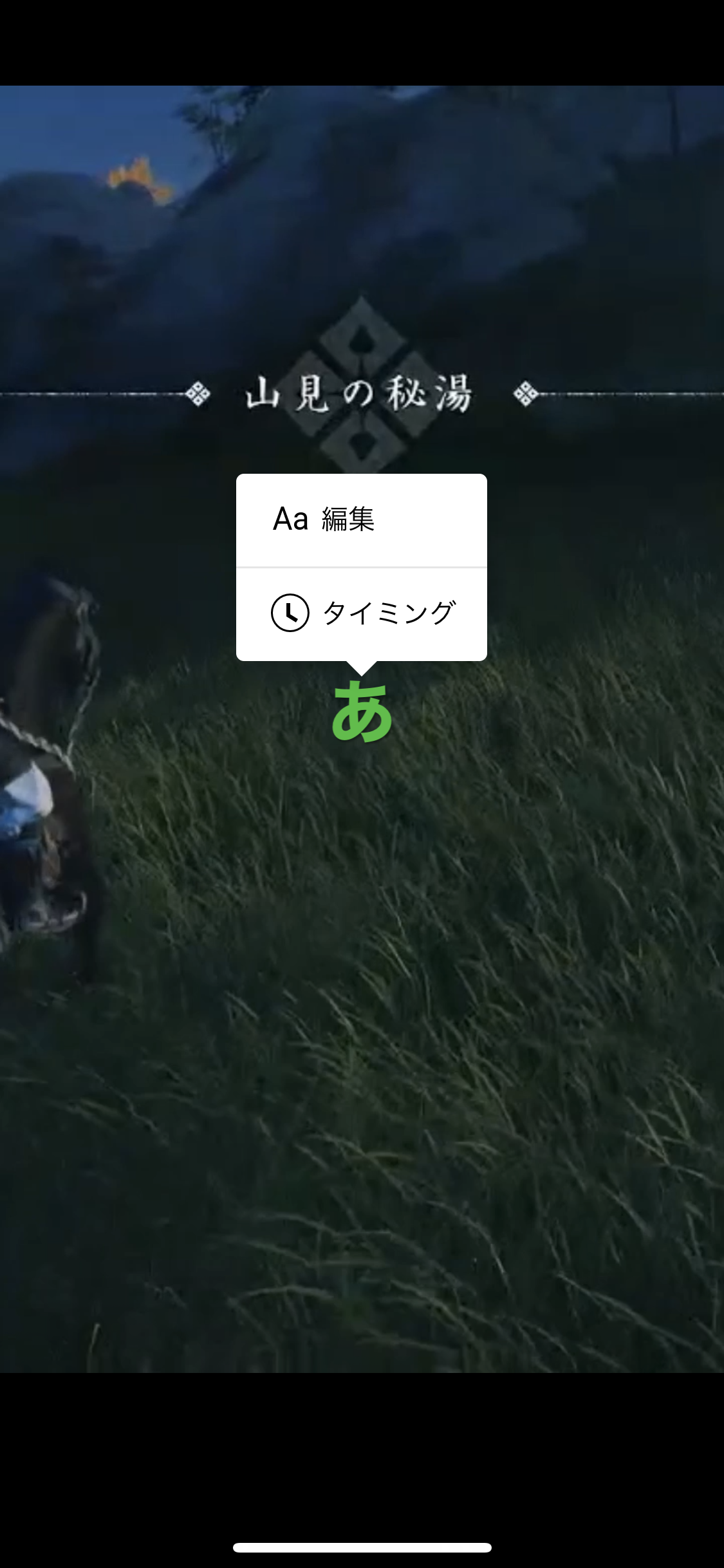
文字の部分を選択すると、上の様なメニューが出て来るので、再び文字を編集出来たり、文字を表示するタイミングを変えたりすることが出来ます。
下の図が、タイミングを調整している画面です。
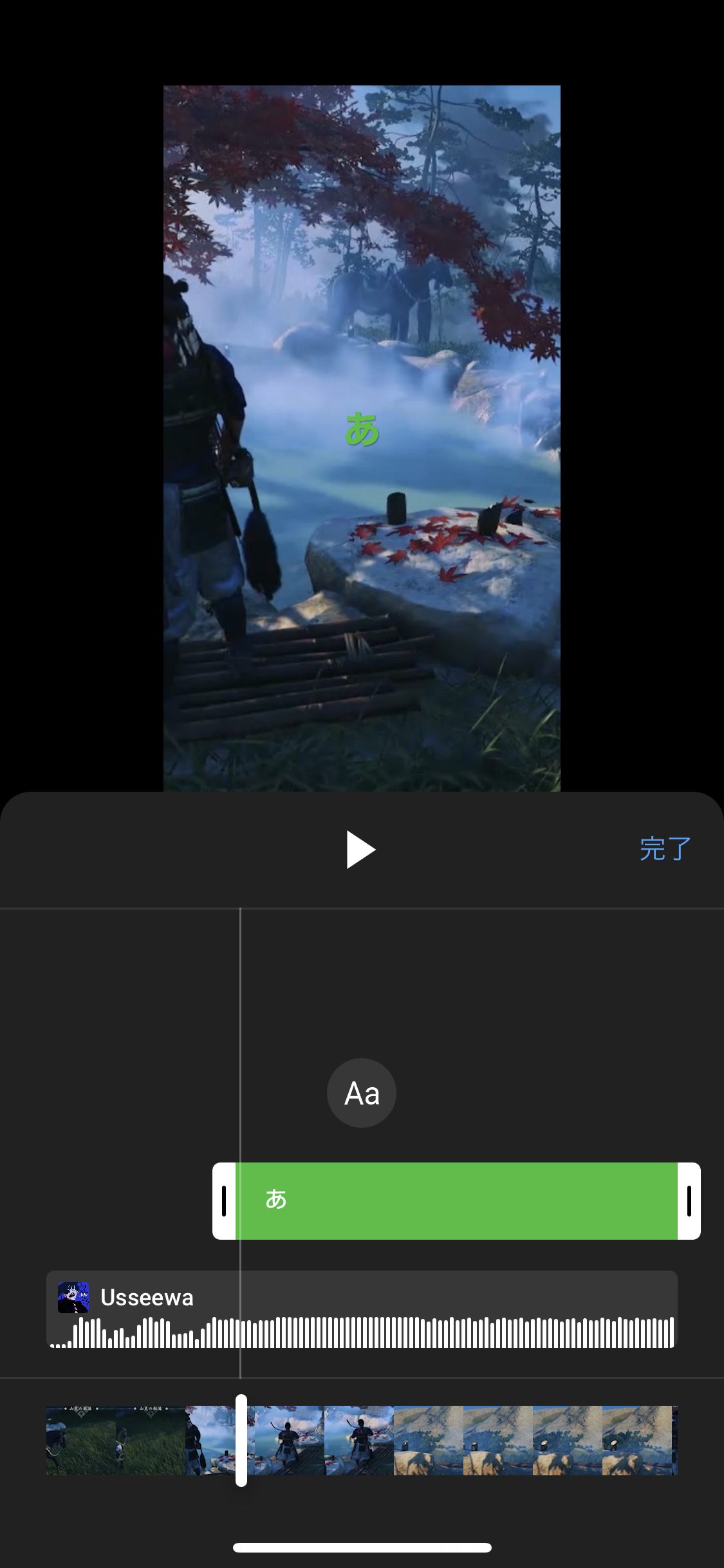
⑥動画の詳細を追加して、アップロードする。
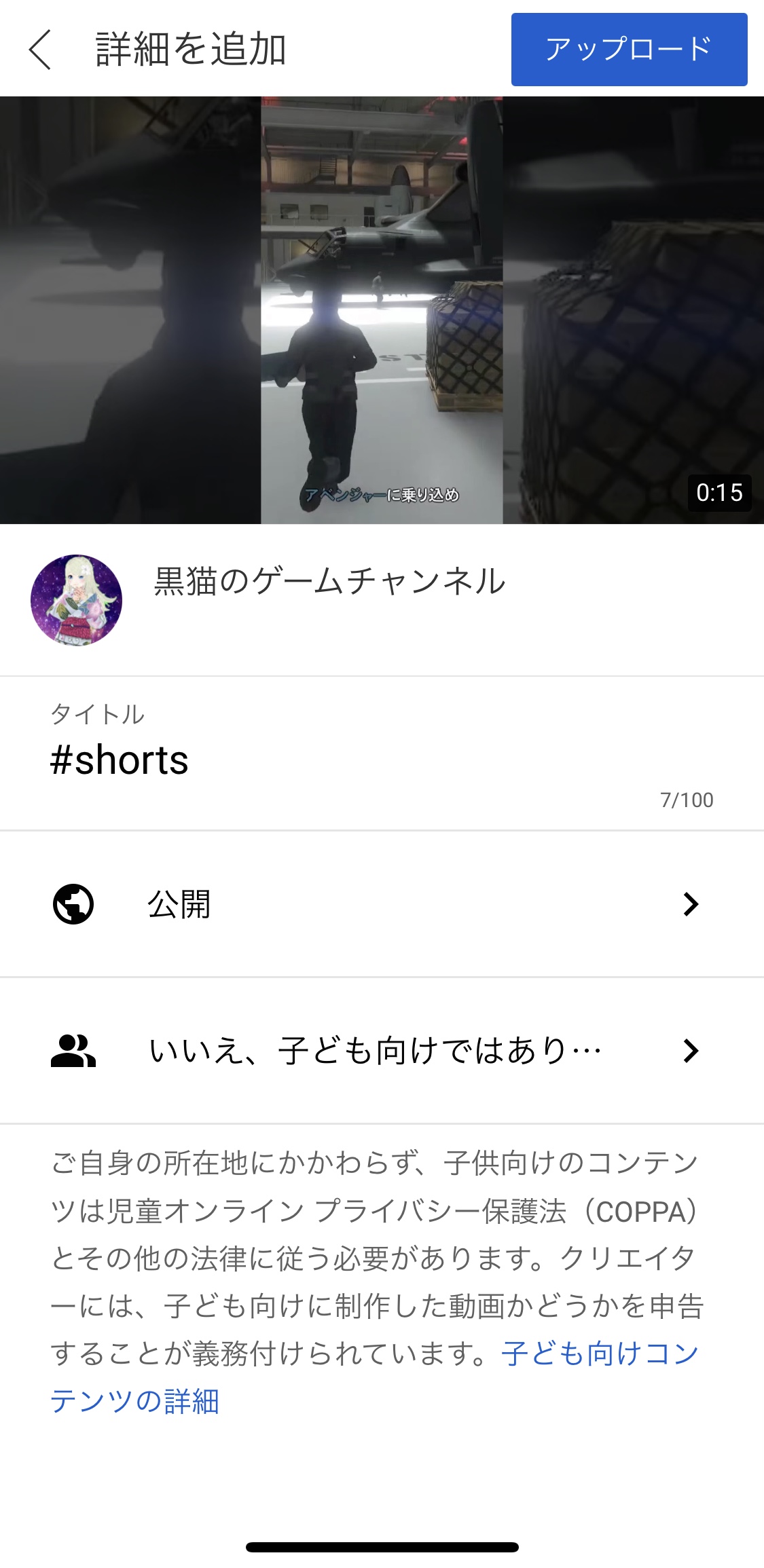
ショート動画の編集が終わったら、詳細を追加して、アップロードします。上の画像の様な画面です。
ここで、タイトルに#shortsを必ず入れるようにすることが必要です。
また、この画面は、パソコンで詳しく見ると、タグや再生リスト、ゲームタイトル、コメント、終了画面などを普段の動画の時と同じように編集することが出来ます。
↓ショート動画作成に使えそうな小ネタも集めてみました。
今日は、【YouTubeショート動画】の作成時に役立つ、小ネタをまとめてみました。今後も、見つかったら、随時更新してみたいと思います。よろしくお願いいたします。 YouTubeショート動画の作成環境について[…]
以上となりましたが、ショート動画も作ってみると、面白いなと思いました。再生数の伸びも普段の動画より多いです。また、YouTubeの動画について、役に立つ様な内容を見つけたら、記事にしてみたいと思います。お読みいただきありがとうございました。よろしくお願いいたします。