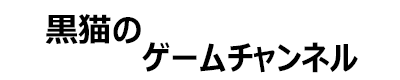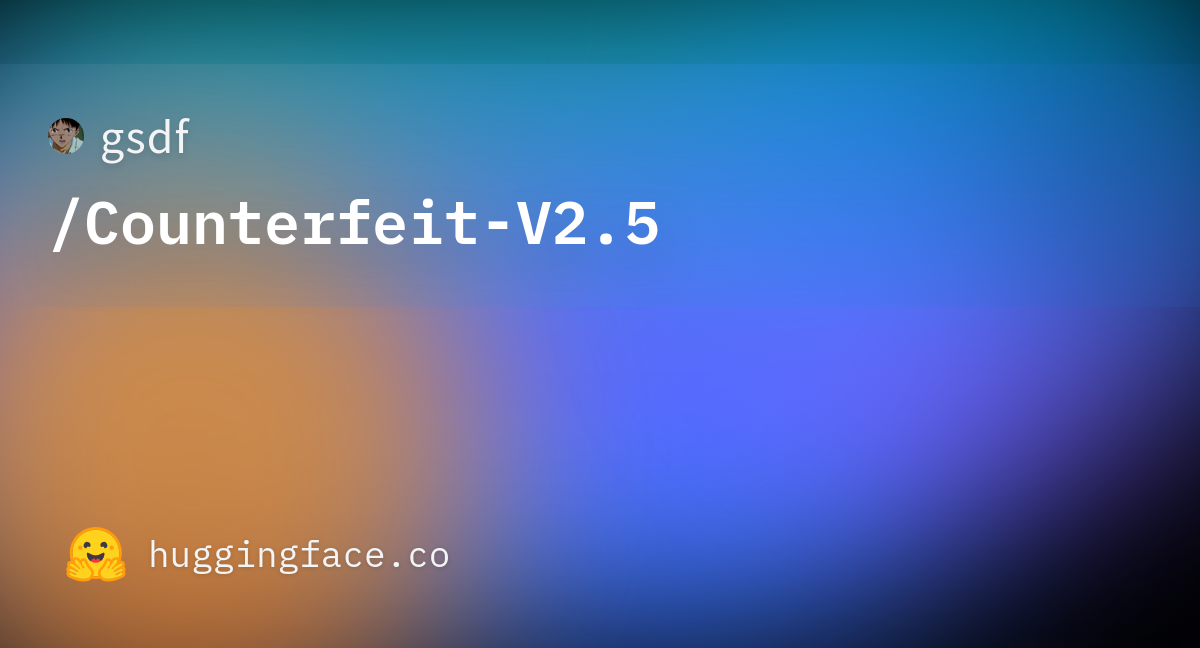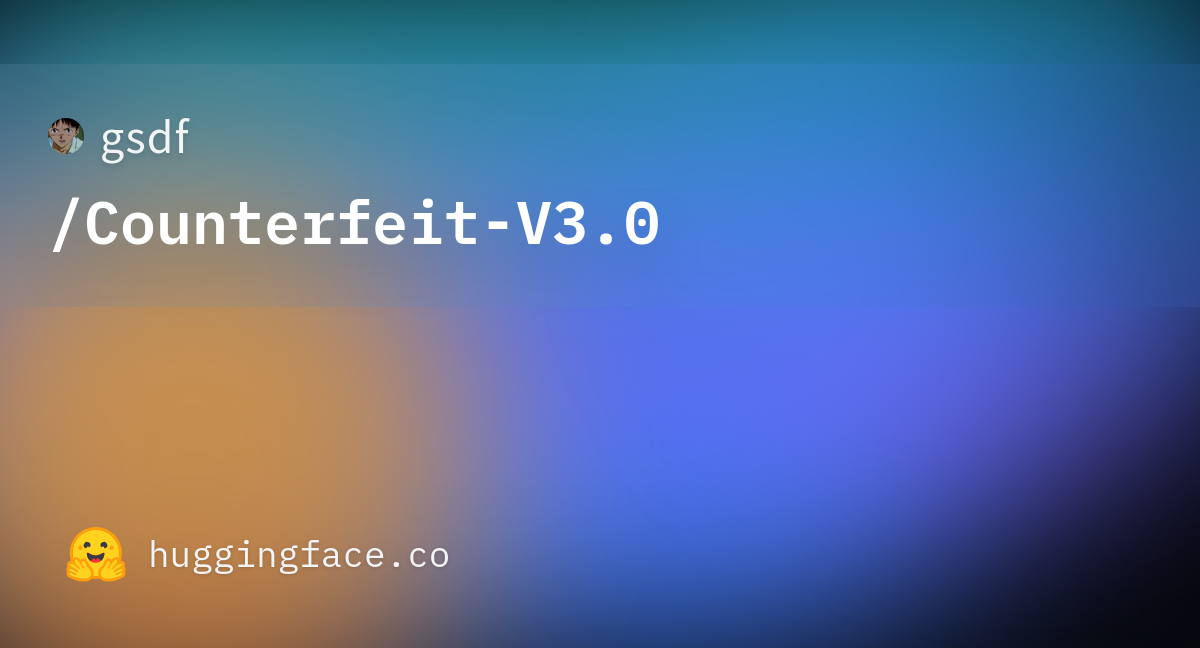【画像生成AI】Stable Diffusion web UI(AUTOMATIC1111)のインストールについて、インストール手順を見てみたいと思います。よろしくお願いいたします。
Stable Diffusion web UIについて
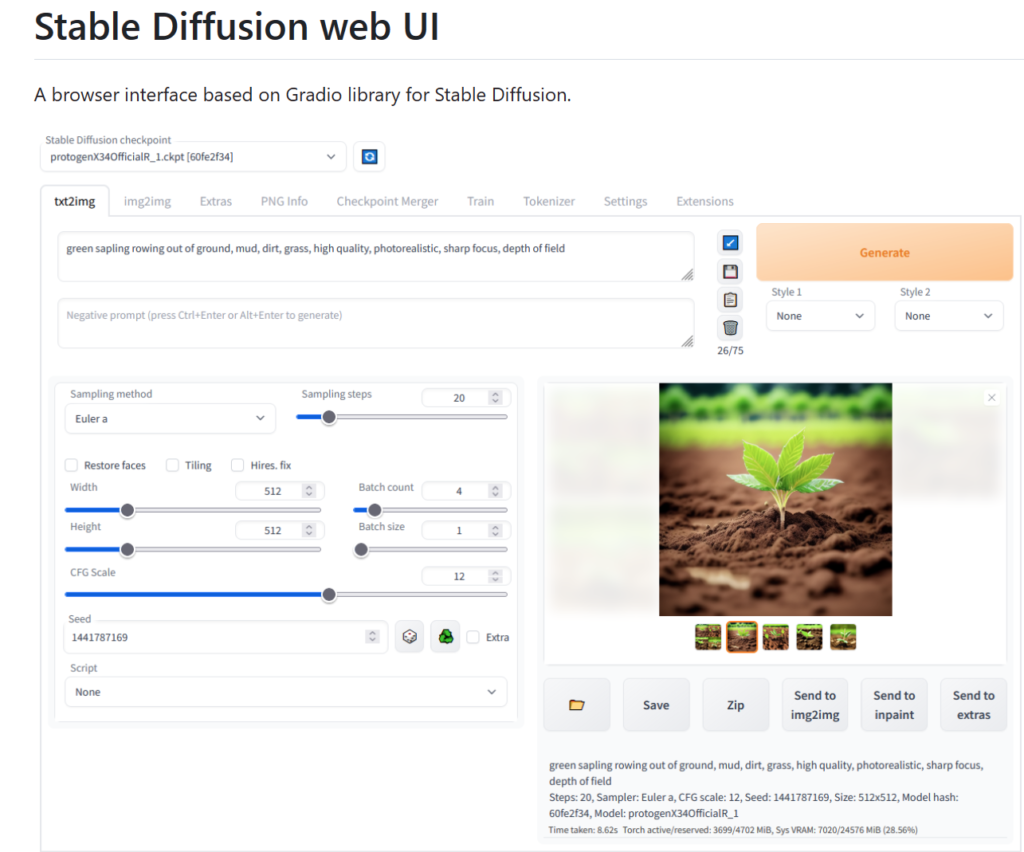
Stable Diffusion web UIは、ブラウザをインターフェイスとして、AIを使用して画像生成が行えるツールです。
公式HPはこちらです↓
Stable Diffusion web UI. Contribute to AUTOMATIC1111/stable-…
ローカル環境へのインストールについて
Stable Diffusion web UI(AUTOMATIC1111)は、自分のパソコンに環境構築する、ローカル環境だと、無料で、自由に制限なく画像を生成可能なので、ローカル環境へのインストールをおすすめします。ここでは、ローカル環境でのインストールの手順を見て行きたいと思います。よろしくお願いいたします。
Windowsでの動作環境の確認について
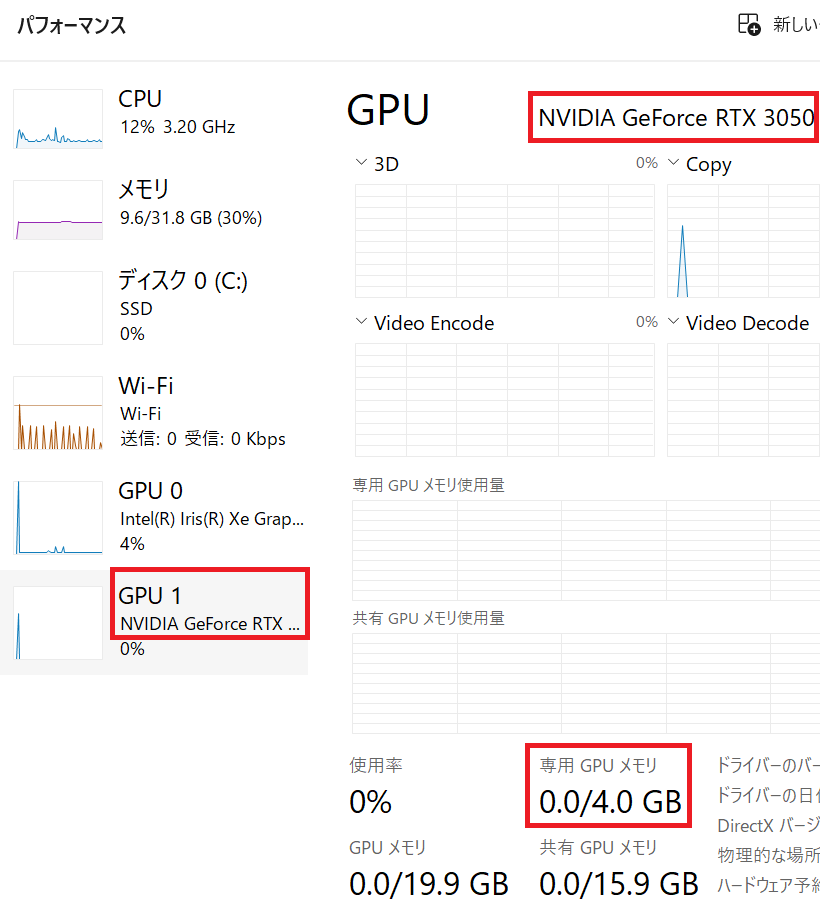
Windowsでの動作環境は、下記となっています。
- OS:Windows 10または11(64Bit)
- メモリ:8GB(推奨:16GB以上)
- NVIDIA製のGPU:VRAM:4GB以上(推奨:12GB以上)
Windowsでの動作環境の確認方法は、Windowsキーを押して設定を開いたら、システムをクリックします。
ディスプレイの詳細設定→ディスプレイのアダプターのプロパティを表示します。
③については、ctrl+Alt+Deleteキーでタスクマネージャーを開き、上の画像の様に、パフォーマンスタブから確認します。
インストールの手順について
インストールの手順については、下記の手順となっており、順番に見て行きたいと思います。よろしくお願いいたします。
2023/06/05現在、AUTOMATIC1111はPython 3.10.6を推奨しています。Stable Diffusion web uiのAUTOMATIC1111をインストールする前に、Python、gitのインストールが必要になります。
- Python 3.10.6のインストール
- gitのインストール
…
- モデルデータとVAEのダウンロード
- Stable Diffusion web UI(AUTOMATIC1111)の導入
GitHub
Stable Diffusion web UI. Contribute to AUTOMATIC1111/stable-…
- 初回起動について
- 日本語化について
①Python 3.10.6のインストール
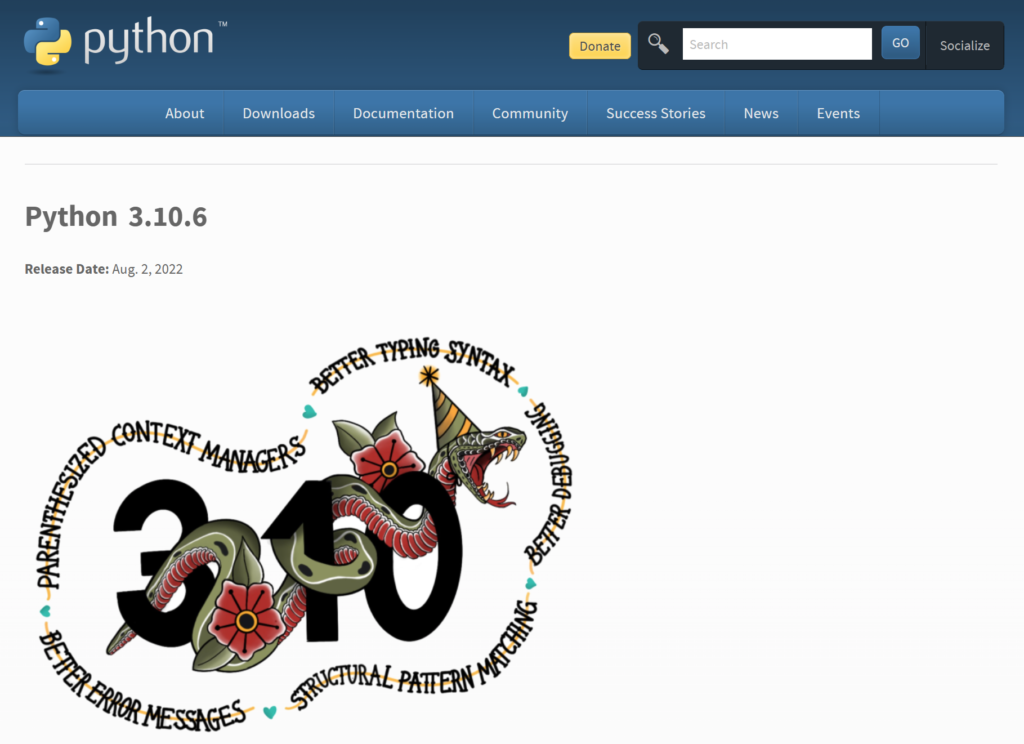
①下記のURLから、Python 3.10.6の公式ページへ行きます↓
②ページの一番下に、Windows installer (64-bit)があるので、ダウンロードします。
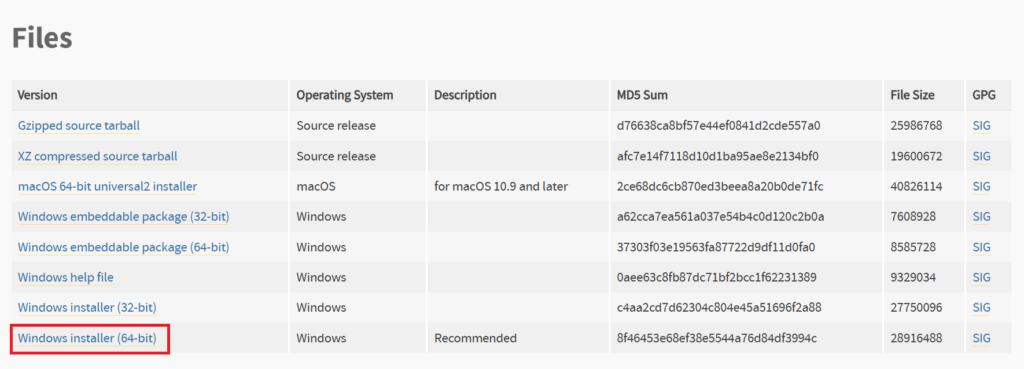
③ダウンロードしたpython-3.10.6-amd64.exeをダブルクリックして、インストーラーを開きます。
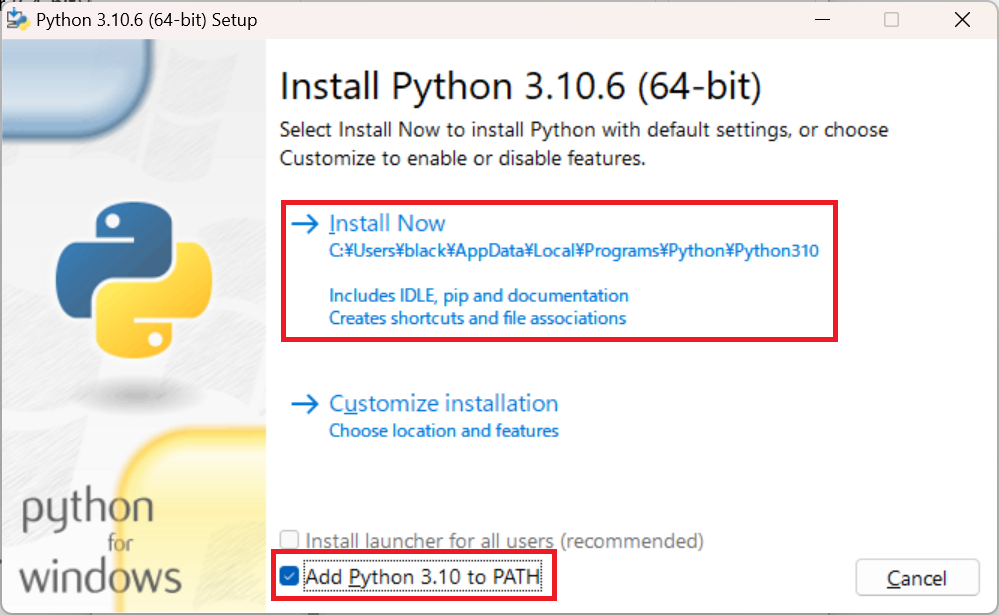
④上の画像の下の方にある、Add Python 3.10 to PATHに必ずチェックを入れてから、Install Nowと書かれたインストールボタンを押して、インストールを開始します。
②git
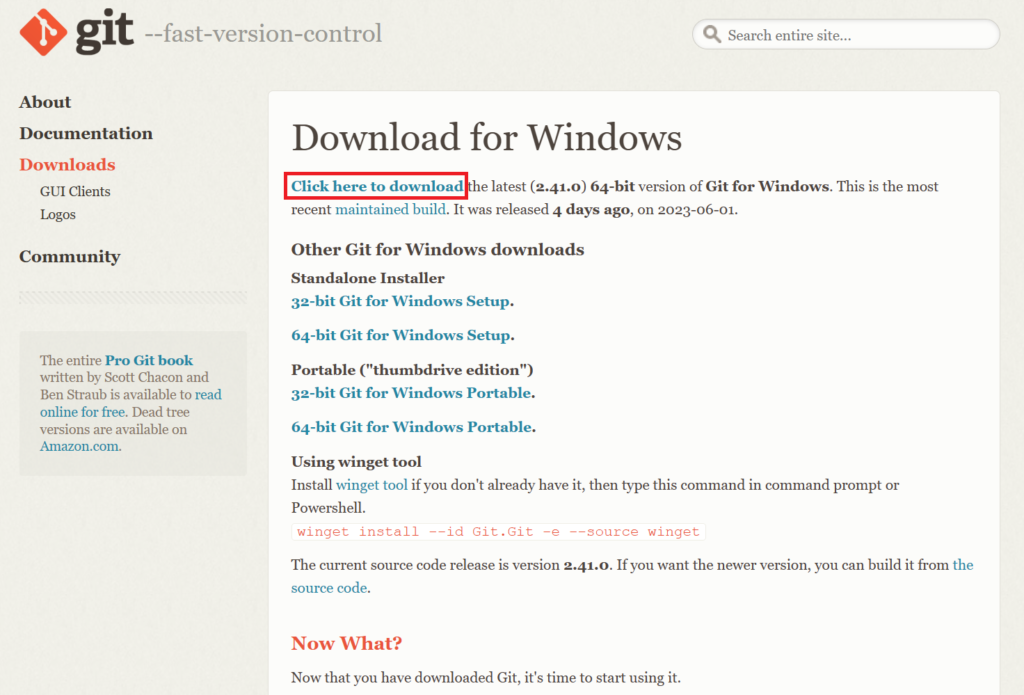
①下記のURLのgitの公式HPへ行くと、上の画像の様に、ダウンロード画面が表示されているので、Click here to downloadと書かれているリンクを押して、ダウンロードします。
…
②ダウンロードしたGit-2.41.0-64-bit.exeをダブルクリックして実行します。
インストーラーを起動すると、そのまま何も変更せずに、Nextを押して進んで行ったのでOKです。
③モデルデータとVAEのダウンロード

Stable Diffusion web UIに入れる、モデルデータとVAEのダウンロードをします。
・参考までに、おすすめのモデルのCounterfeit-V2.5を載せておきます↓
We’re on a journey to advance and democratize artificial int…
・最新版のCounterfeit-V3.0も載せておきます↓
We’re on a journey to advance and democratize artificial int…
少しバージョンで画風が異なるので、お好きな方で。
ここでは、このモデルを使用する設定で、モデルとVAEの導入手順を見てみたいと思います。よろしくお願いいたします。
①まず、Counterfeit-V3.0のページから、Files and VersionsタブのCounterfeit-V3.0_fp16.safetensorsのダウンロードボタンを押して、モデルをダウンロードします。
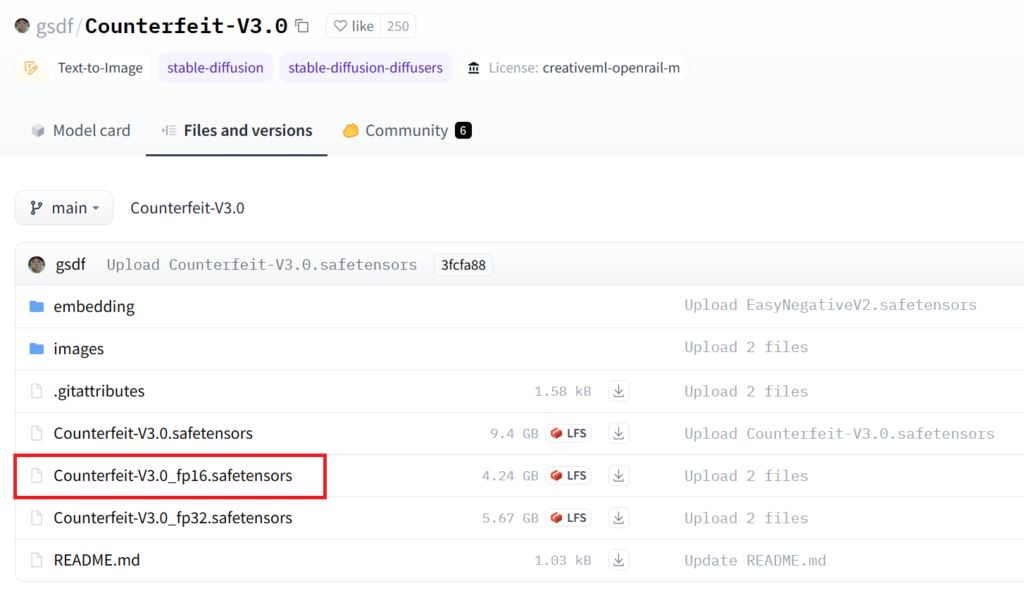
②VAEはV2.5と同じで、下記からダウンロードします↓
We’re on a journey to advance and democratize artificial int…
③モデルとVAEを、Stable Diffusion web UIのフォルダ内の下記の場所へ入れます。
- モデルの場所:webui\models\Stable-diffusion
- VAEの場所:webui\models\VAE
これでモデルを入れる手順は終了で、後ほど、Stable Diffusion web UIを起動したら、使用可能になっています。
④Stable Diffusion web UI(AUTOMATIC1111)
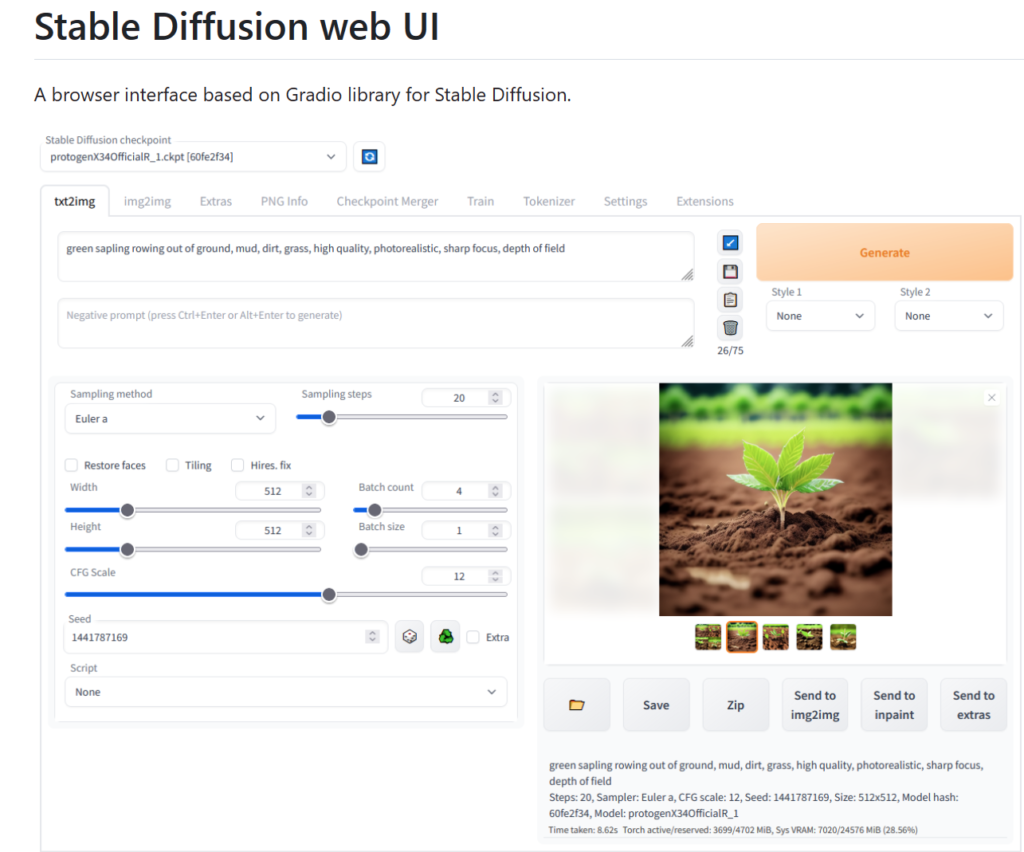
Stable Diffusion web UI(AUTOMATIC1111)の公式ページです↓
Stable Diffusion web UI. Contribute to AUTOMATIC1111/stable-…
Stable Diffusion web UI(AUTOMATIC1111)を導入する手順を見てみたいと思います。よろしくお願いいたします。
1.コマンドプロンプトを使う方法と2.Git Bashを使う方法の2つがあります。
1.コマンドプロンプトを使う方法
①今開いているフォルダで、コマンドプロンプトを使う。
コマンドプロンプトを使いたいフォルダをエクスプローラで開き、アドレスバーにcmdと入力して、Enterキーを押す。
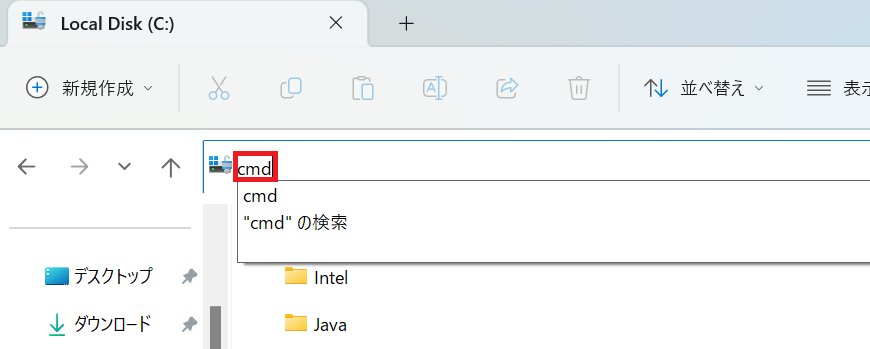
②コマンドプロンプトを開いたら、AUTOMATIC1111の公式ページの手順に書いてある、下記コマンドをコピーして、貼り付けて、Enterキーを押す。
git clone https://github.com/AUTOMATIC1111/stable-diffusion-webui.git
2.Git Bashを使う方法
①ダウンロードしたいフォルダを右クリックして、Git Bash Hereをクリックします。
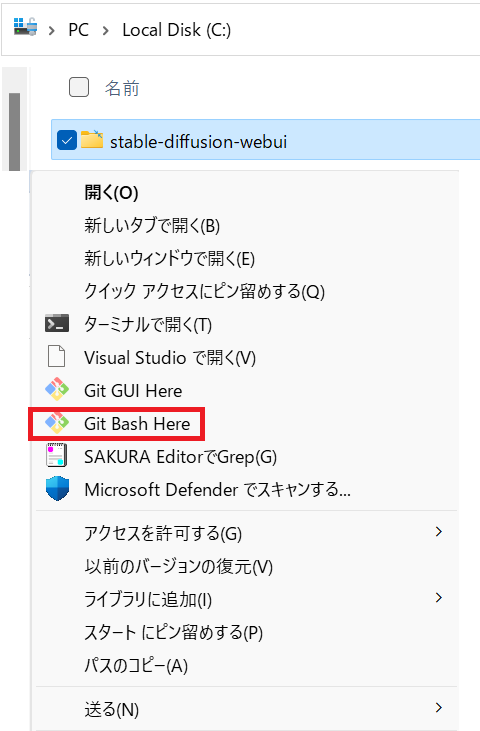
②Gitが起動したら、下記のコードを貼り付けます。
git clone https://github.com/AUTOMATIC1111/stable-diffusion-webui.git
⑤初回起動について
stable-diffusion-webuiフォルダ内のwebui-user.batをダブルクリックして、実行します。しばらく時間が掛かります。
ブラウザからhttp://127.0.0.1:7860へアクセスすると、画像生成画面が表示されます。
⑥日本語化について
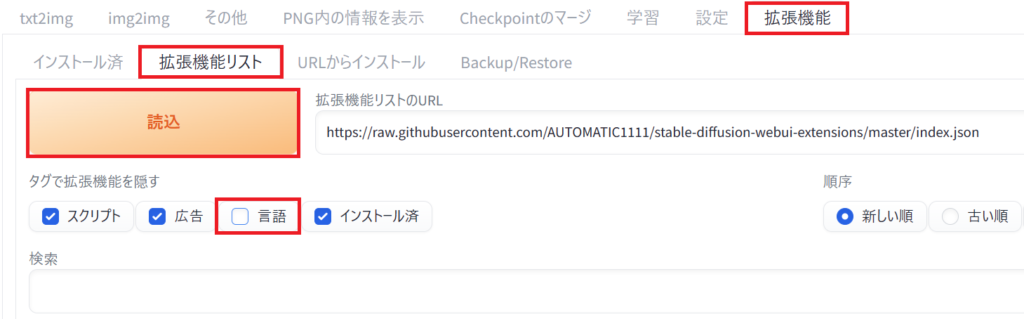
①⑥と同じ手順で、起動します。
②上の画像の様に、Extensions(拡張機能)タブをクリック後、Available(拡張機能リスト)タブへ移動します。
③Load from:(読込)をクリックします。
④localization(言語)のみチェックを外します。
⑤上記画像の下にある、検索結果の中から、ja_JP Localization localizationを探して、Installボタンを押します。
⑥Settings(設定)タブを選択します。Localization (requires restart)(言語ファイル)の中から、ja_JPを選択します。Apply settings(設定を適用)ボタンを押します。
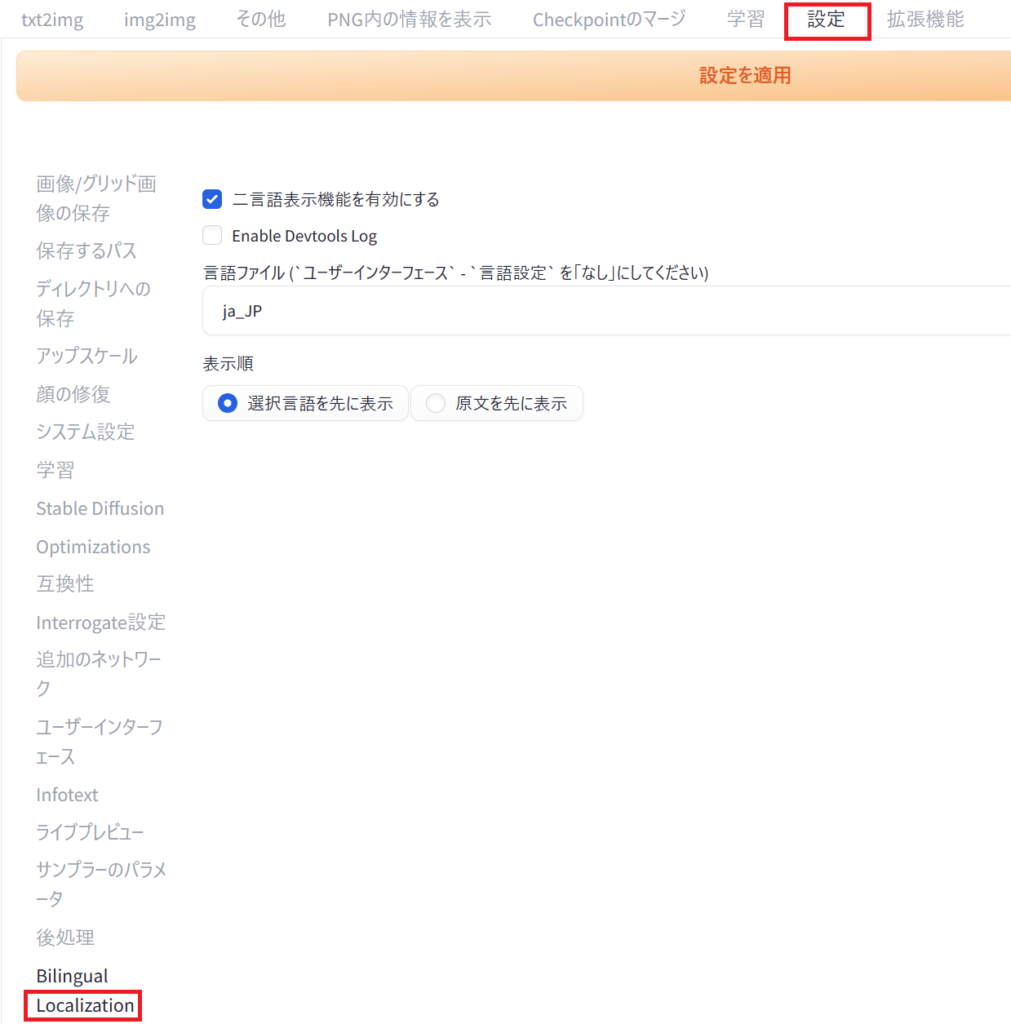
⑦⑥の初回起動と同じ手順で、WebUIのプロンプトを再起動後、URLから、WebUI画面を開きます。
これで使用する事が出来るようになります。
⑧プロンプト(呪文)をプロンプトメーカーで作成して、AI画像の生成

プロンプト(呪文)とは、生成したい画像の設定を、パラメータとして単語を羅列し、命令文を作成したものです。
①プロンプト(呪文)をプロンプトメーカーで作成します。また、画像として生成したくないNGワードはネガティブプロンプトとして、別に作成します。
↑こちらのサイト様は、ネガティブプロンプトのメーカーもございました。
自動的にAI画像(イラスト)生成用にチューニングされた呪文(キーワード)を発行するサイト NovelAI・Waifu D…
実際に画像を作ってみて、服装や髪形など、もう少し画像を変えたいなという場合は、インターネットに呪文の作り方などが出ているので、呪文を追加して行くと良いかと思います。
②プロンプトは、下の画像のGenerateボタンの左にある、横長の欄へコピー→貼り付けます。ネガティブプロンプトは、そのすぐ下の欄です。プロンプトを両方貼り付けたら、Generateボタンを押します。
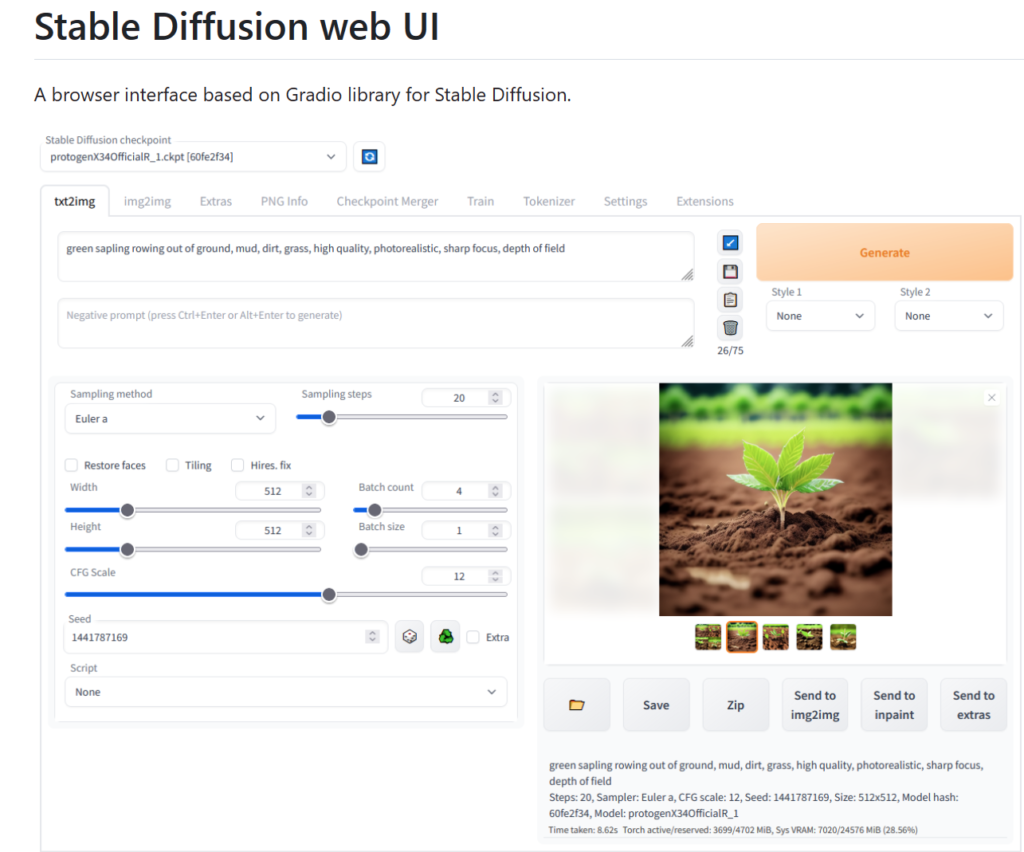
AI画像を生成してみての感想

AI画像を生成してみての感想ですが、思った通りの画像を作るには、まだまだ練習が必要だなと思いました。グラフィックボードも、もっといいのが必要かも。ギリギリの状態で今回は作りました。
プロンプトとネガティブプロンプトの呪文の作成が大事でした。何回か作り直して、試行錯誤しました。
また、Stable Diffusion web UIの他の設定の部分も、もっと見て行く必要があります。モデルやVAE、呪文についても、他にもあるので調べてみたいと思います。今後この辺りは記事にしていきたいと思います。
お読みいただきありがとうございました。よろしくお願いいたします。